
Today we are going to explain two new features now available in Mastercam 2017 2D high speed toolpaths – Toolpath Preview and Preview Chains. In previous versions of Mastercam, you would have to click OK in Toolpath Parameters and then regenerate to see results. Now in 2017, you can click Toolpath Preview before exiting to see what the toolpath looks like. Also, with the new preview chains function, you can evaluate your machining regions more effectively than ever before. Let’s look at toolpaths in a completed file. After clicking the gray parameters folder of this operation to open it, a new icon in the top row appears.

This activates Toolpath Preview at any time on any branch of the topic tree. Clicking on the Toolpath Type branch will bring up another new button labeled Preview Chains at the lower right.

Exiting the parameters window and clicking on the geometry icon of the operation will also display the Preview Chains button as shown below.

By clicking back into the Parameters folder, and going to the topic Cut Parameters we can see what a bigger cutting step-over would look like compared to the current small one.

Change the step-over from 15 to 65 percent and then click the Toolpath Preview icon.

The toolpath will regenerate and update instantly.
As you can see, these new visualization tools will help you to predict results quickly and efficiently. Please be sure to sign up for our 2 Minute Tuesday video series to receive tips and tricks like this one in video form every week. More info at the button below.


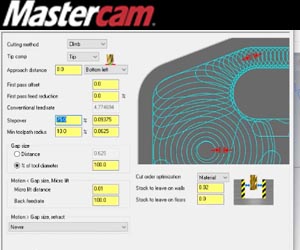
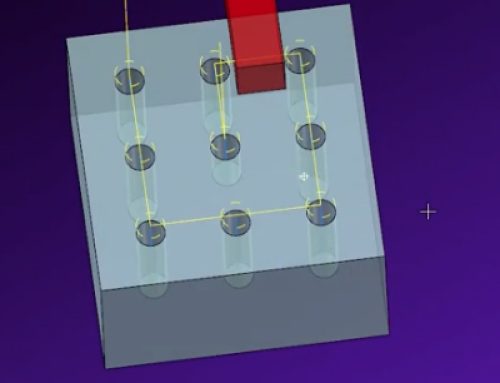
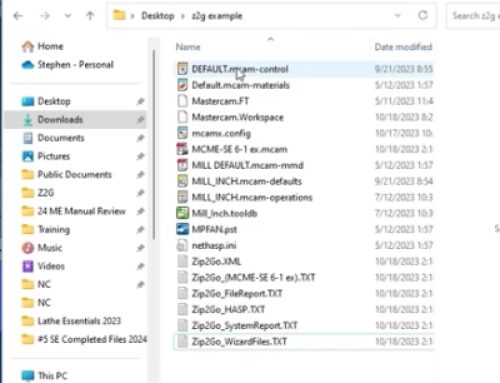

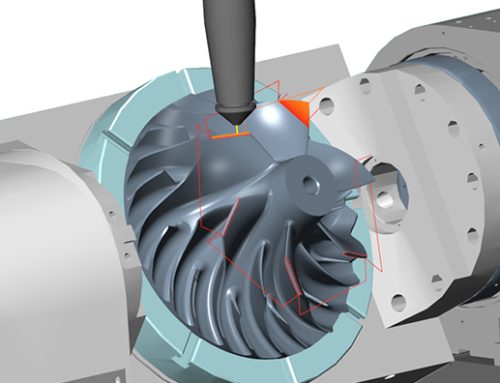
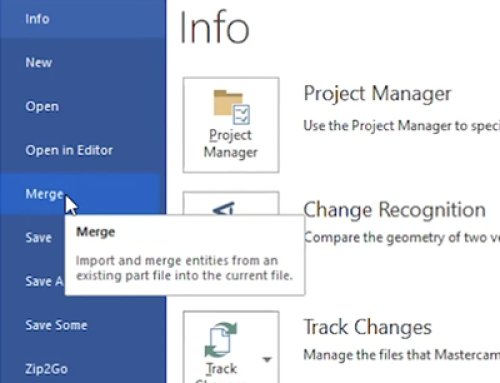
Leave A Comment