
There is a new Apply button feature available in Mastercam’s Mill toolpaths that allows you to preview cutting motion, resulting in streamlined toolpath creation. In the past, when programming options like multi-passes, you needed to take an educated guess at the number of passes required to cover the area we were machining. In Mastercam 2022, you were able to use the Preview Toolpath button to see the cutting motion before exiting the dialogue. Now, in Mastercam 2023, this button has been removed, but the behavior is retained. This post will explain how to use this feature in Mastercam 2023.
Using traditional toolpath creation, after the path was started and you entered in the settings for the cutting options, you could exit and create the path. If any of the settings you choose were not correct, you needed to go back into the operation and edit them. In our example below, our multi-passes were incorrect because we had too many and needed to reduce the number of passes. In this case, we had the Generate Toolpath option turned on. This automatically regenerated the toolpath when we hit the green check.
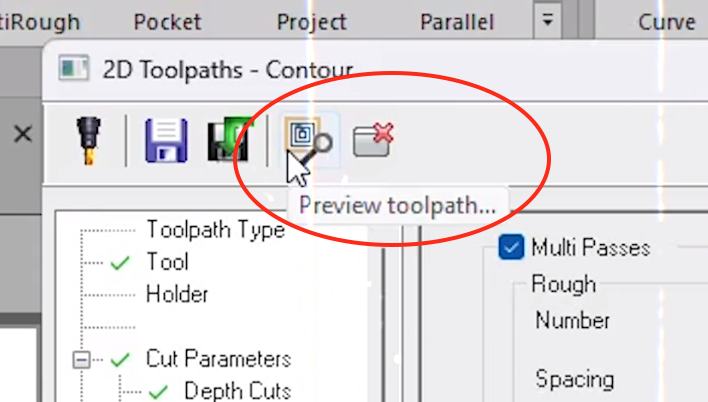
We also used the Preview function to get our settings right the first time. In Mastercam 2023, with the removal of the preview button, you have a different process to follow. If you have the Generate Toolpath switch turned off, hitting the Apply button will apply the settings to the toolpath, but regeneration will need to be done outside of the operation.

If you check the Generate toopath option shown above, the Apply button (circled) will now act like the Preview button that was previously in Mastercam 2022. Now, hitting Apply will change the toolpath displayed in the graphics area.
As you make each change, hitting Apply shows you the result right away. This is useful in setting up multi passes, depths of cut, and other functions in the operation without needing to exit the actual toolpath. The only thing to keep in mind is that larger and/or more complex toolpaths will need to be fully generated before displaying the results.
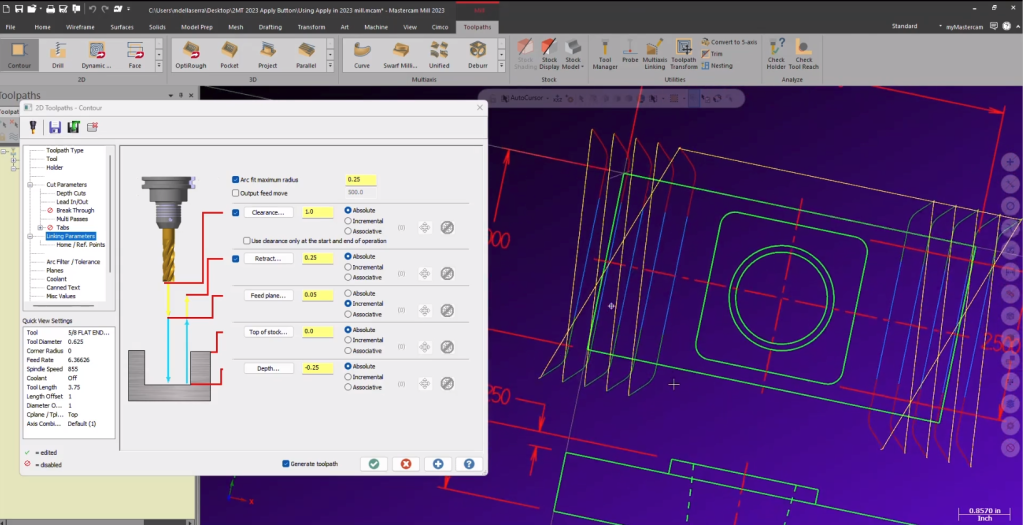
As you can see, this function allows you to streamline programming by helping you get all the settings dialed in before exiting, reducing the need to repeatedly go in and out of operations multiple times. Please be sure to sign up for our 2 Minute Tuesday video series to receive tips and tricks like this one in video form every week. More info at the button below.


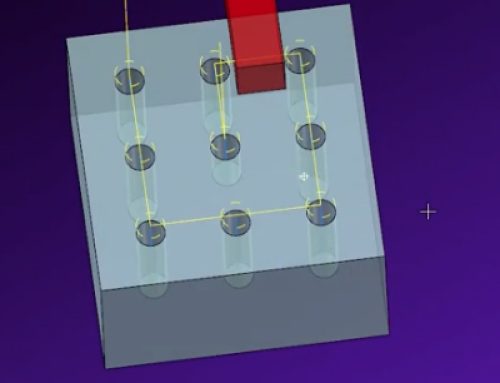
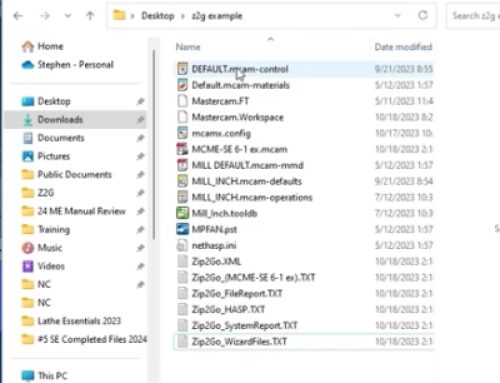

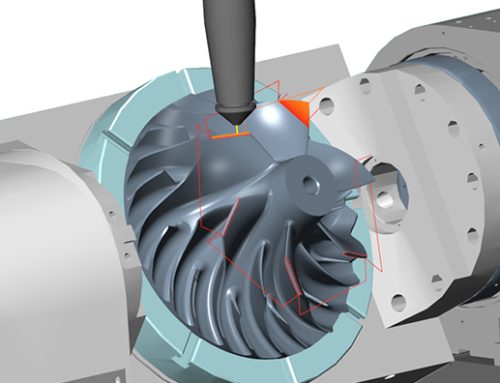
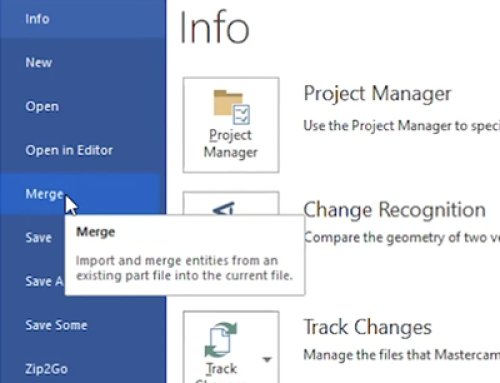
Leave A Comment