In Mastercam 2017 you can modify the Function Manager Tabs to personalize your Mastercam interface. For instance, you can quickly shift it from bottom to top and turn on the large icon display option for the managers. In previous versions, the Function Manager Tabs were on the top edge by default but this was changed in the later X versions.
Also, while there was an option for large icons on the toolbars that option did not affect the Function Managers. Now in Mastercam 2017, you can move the Manager Tabs to top or bottom and turn on large icon display in the function managers. In the following example, notice that all the managers are docked together in their default location.
If you move your cursor towards the top left corner of the screen and click the File tab you will enter the Backstage area.
From there click Options at the bottom of the column to the left and when the customize options window opens, click on the fourth topic labeled Options.
Now move the cursor into the Manager Panels area and click the box labeled Top. Note the text in parentheses stating that a restart is required for these changes to take effect.
Click OK, then close, and restart Mastercam. Now the Manager Tabs should be at the top.
Lastly, if you return to the same Customize Options area and check the box for large icons the change is instantaneously applied to the toolpath, level, and plane managers.
As you can see, these options make it easy for you to personalize your Mastercam interface.
Please be sure to sign up for our 2 Minute Tuesday video series to receive tips and tricks like this one in video form every week. More info at the button below.
[button link=”https://cimquest-inc.com/2-minute-tuesday/” color=”default” size=”” stretch=”” type=”” shape=”” target=”_self” title=”” gradient_colors=”|” gradient_hover_colors=”|” accent_color=”” accent_hover_color=”” bevel_color=”” border_width=”1px” icon=”” icon_divider=”yes” icon_position=”left” modal=”” animation_type=”0″ animation_direction=”down” animation_speed=”0.1″ animation_offset=”” alignment=”left” class=”” id=””]Sign Up[/button]


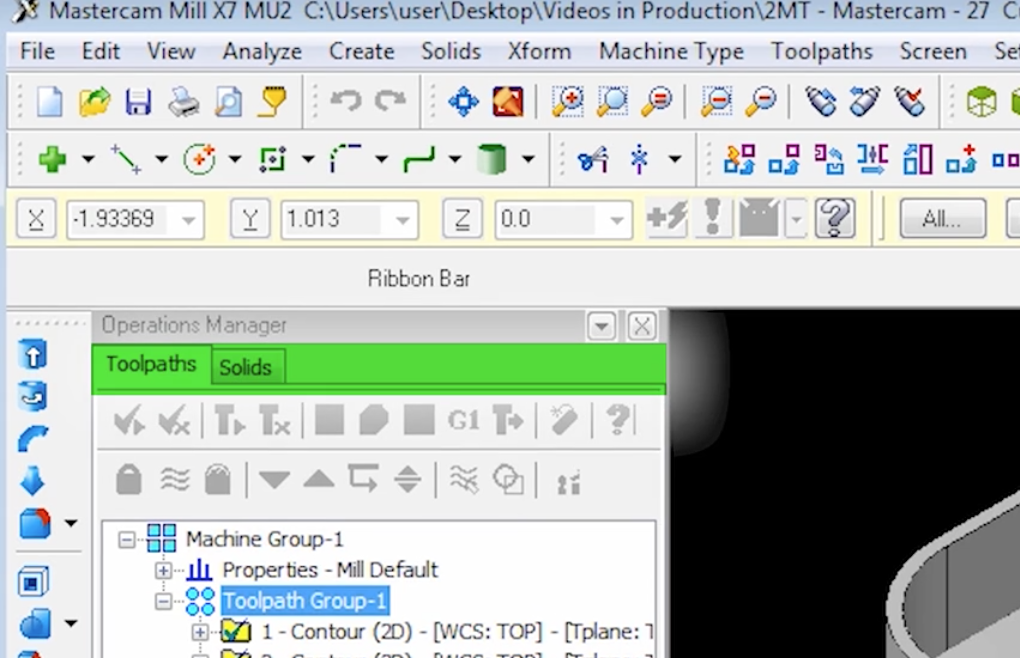
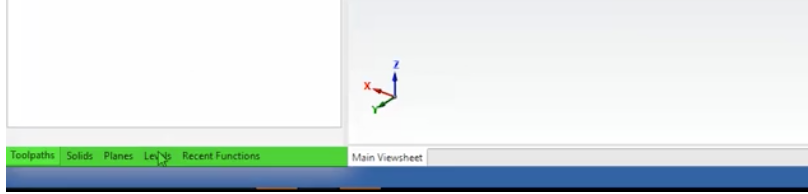
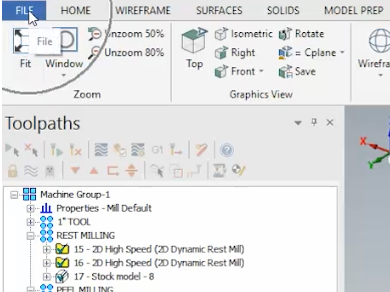
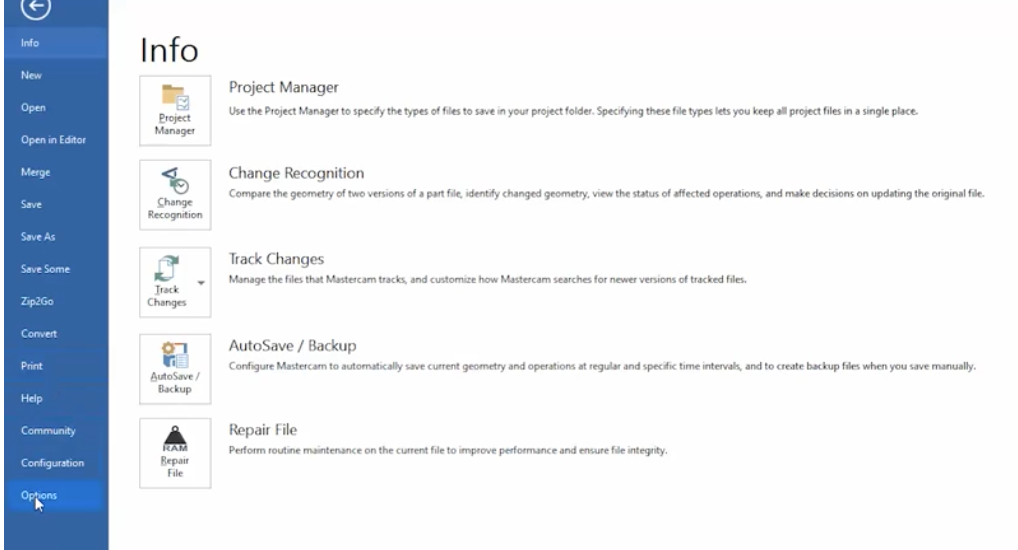
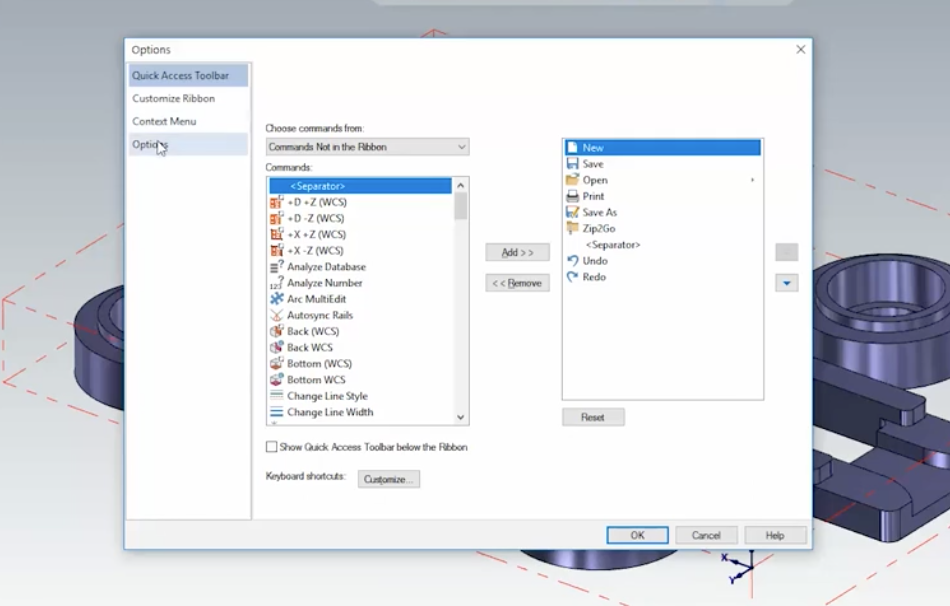
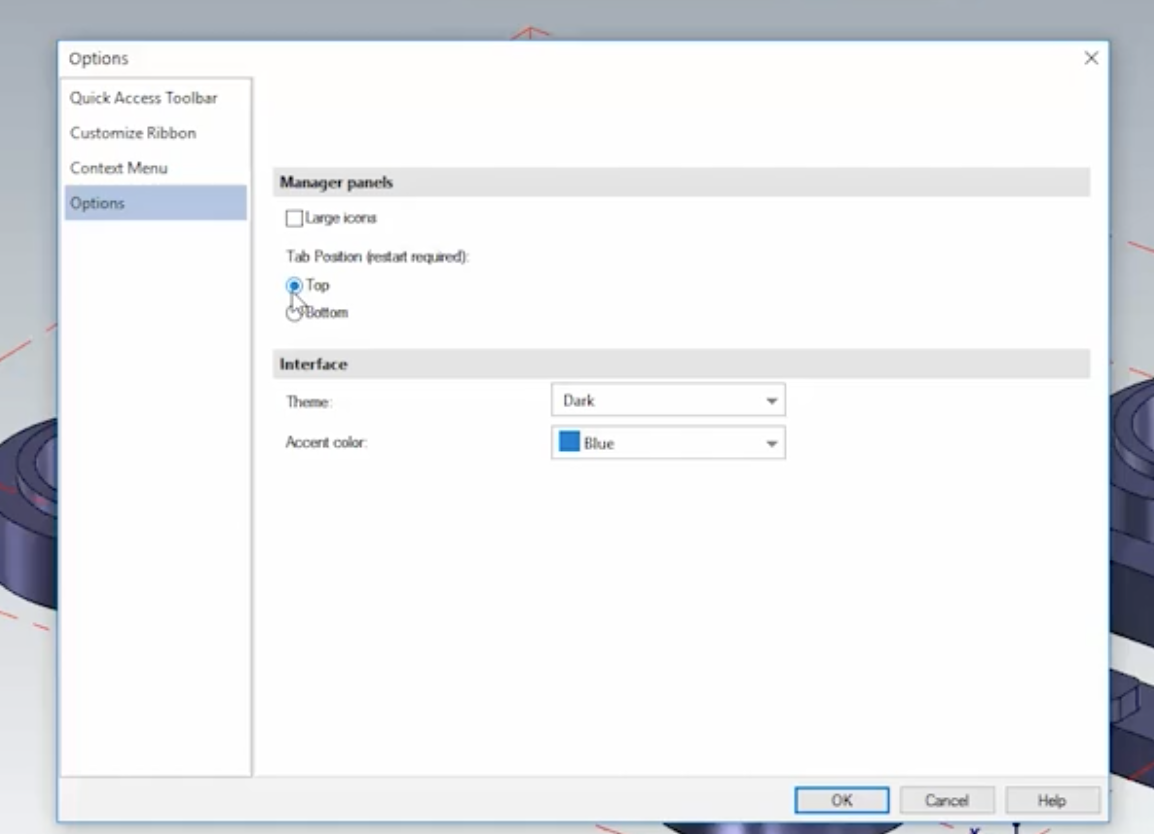
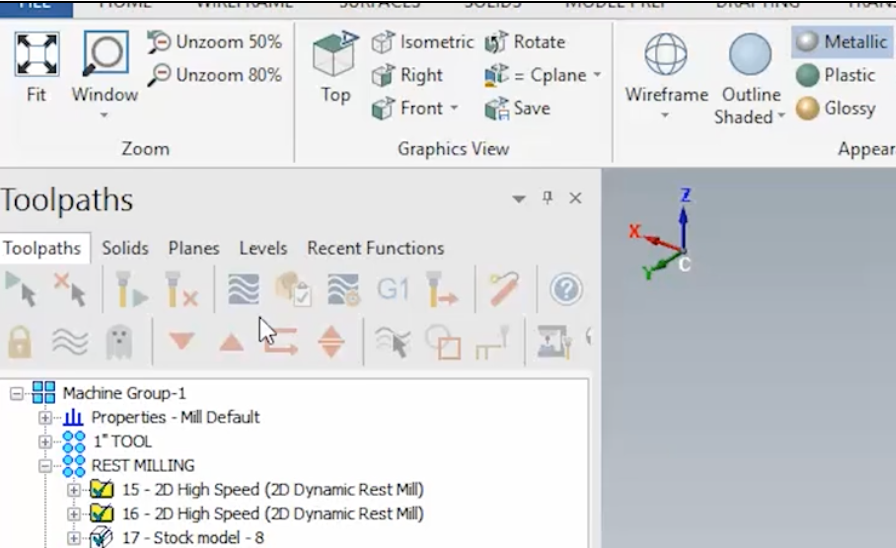
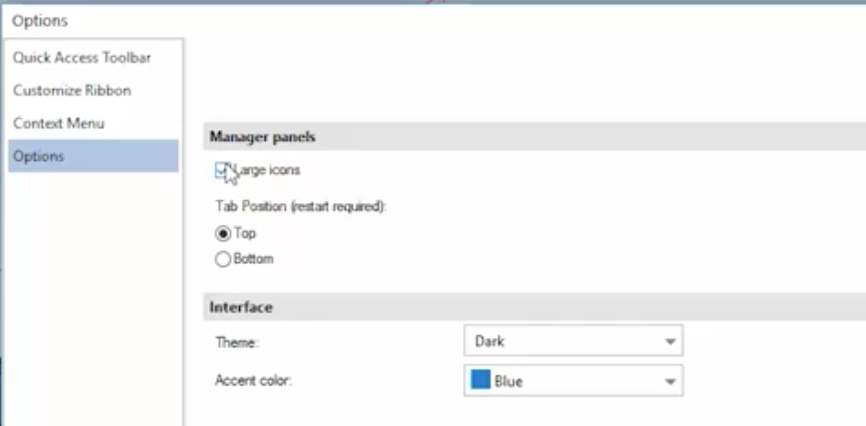
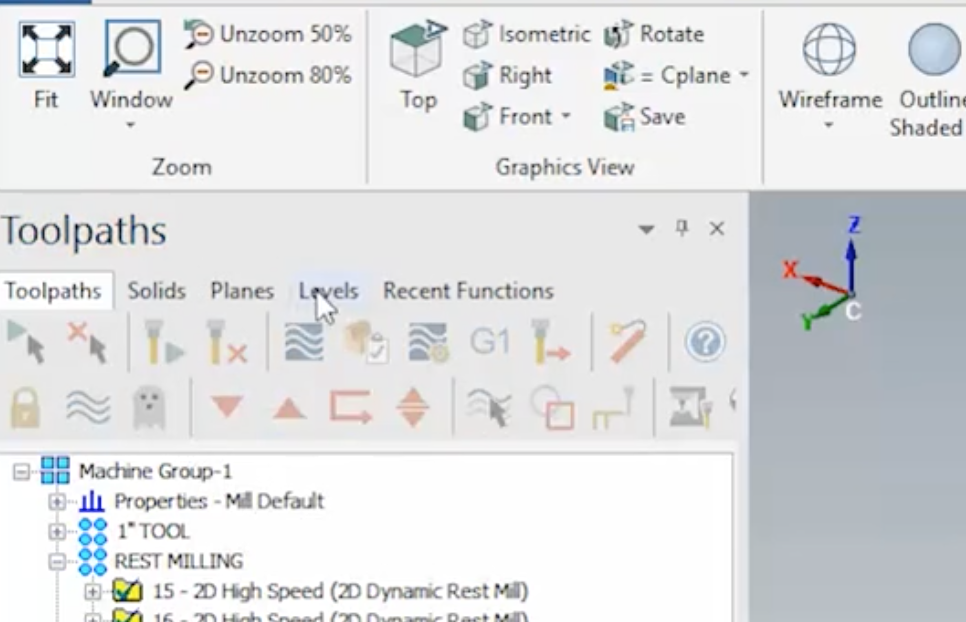

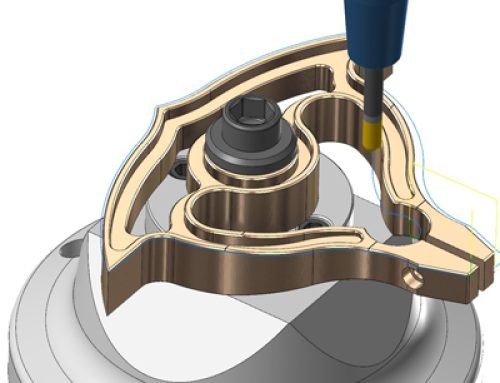
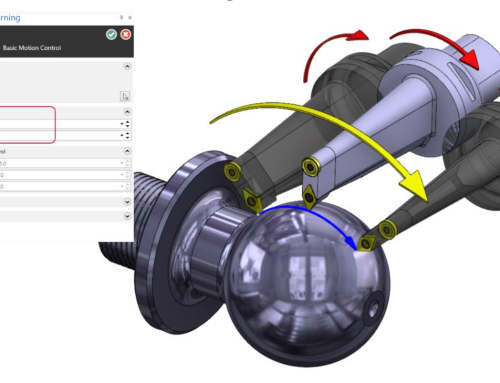

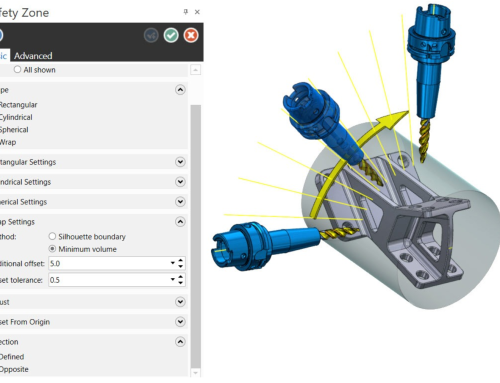
Leave A Comment