When using Control X for inspection, you are usually comparing one scan file to another scan file, or a scan file to a nominal CAD file. But sometimes you may have the need to inspect or measure a one-off part without a CAD file to compare it to. This blog post will explain how to take an isolated 3D scan in Control X and take measurements from it.
In the example part above we have a connecting arm with only the mesh file. This file will come directly into the measured data node. Normally we would compare it with reference data, but in this case, there is none. When geometry is in the measure data without a reference data we can’t check for measurements. To work around this, we have to transfer it into the reference node.
To do this, right-click on the scan and move it to the reference. Once it’s there the Regions functions become active. Now select the scan, select Regions, and click Auto Segment.
The software now looks at the model and determines which features are lines, which features arcs, planes, and so forth.
If you hover over the geometry, you will see what is a Plane, what is a Taurus, a Cylinder, a Sphere, and so on. At this point you some nice 3D features that you can measure to.
Next, you can go to 3D Dimensions and start with Radial dimensions.
If you click on the two cylinders, pull them up, and hit the checkmark the system will tell you the size of the geometry under Reference Value.
There will be no result under Measure Value, because as mentioned there’s no original CAD model that you’re comparing to. You can edit the annotation to remove measure value as well.
From here you can go on to Linear dimension.
You can go from cylinder center to cylinder center and you can also measure across the width of the part.
As you can see, this method allows you to quickly create dimensions directly off the scan of a finished machine part. This is useful if you have an old part in an assembly with no CAD file and would like to build new components of the assembly based on those measurements. Please be sure to sign up for our 2 Minute Tuesday video series to receive tips and tricks like this one in video form every week. More info at the button below.


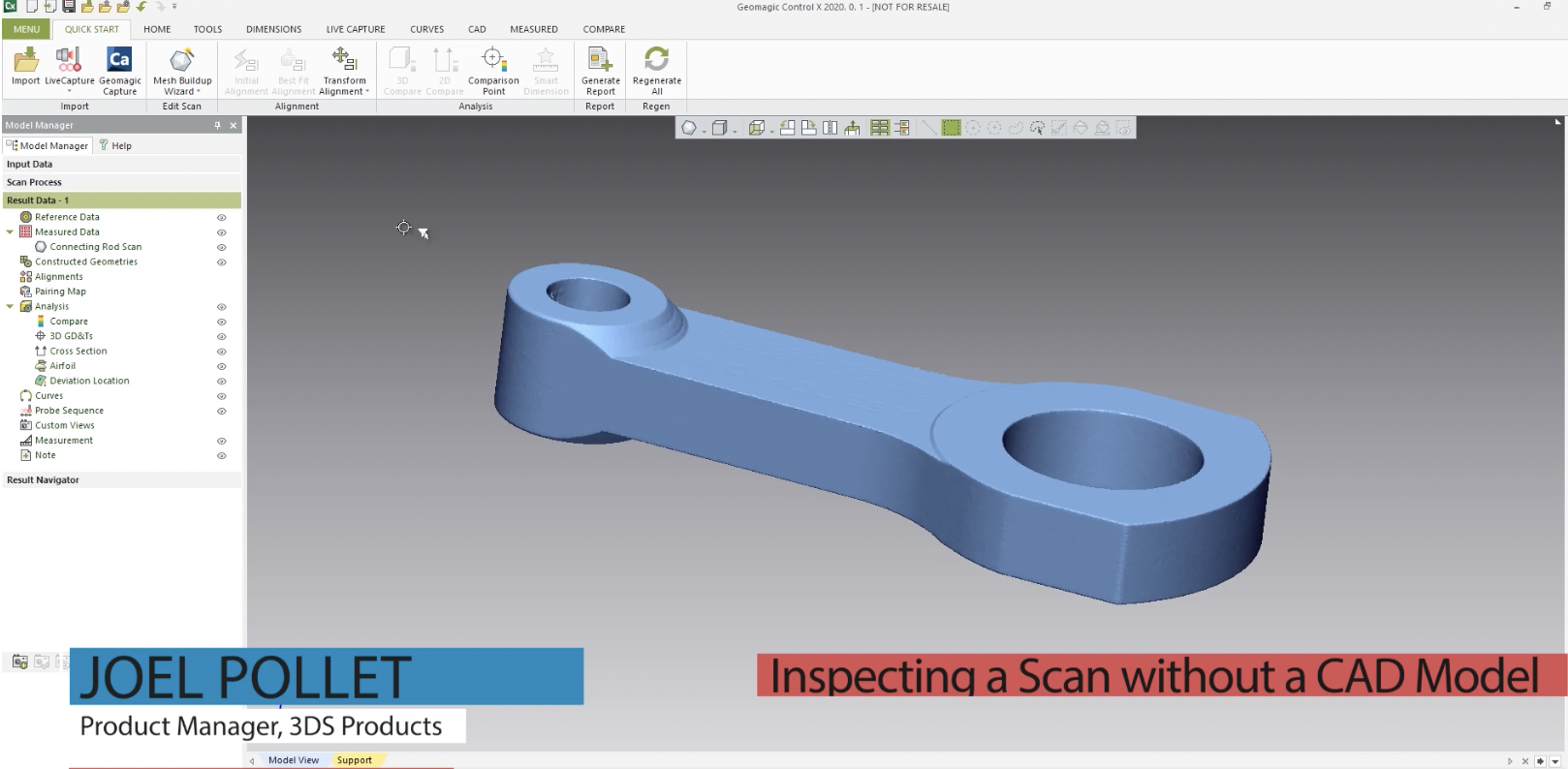
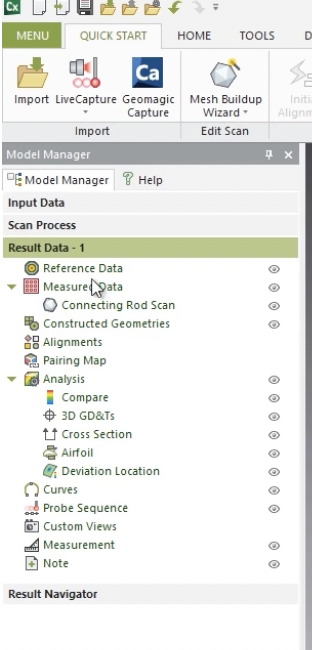
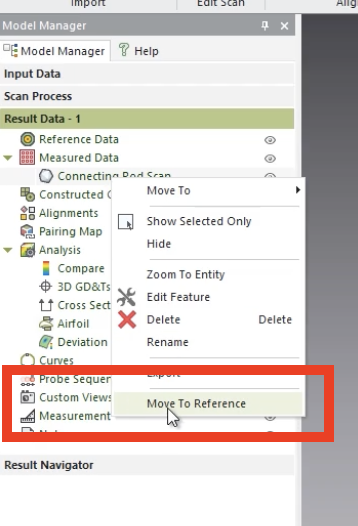
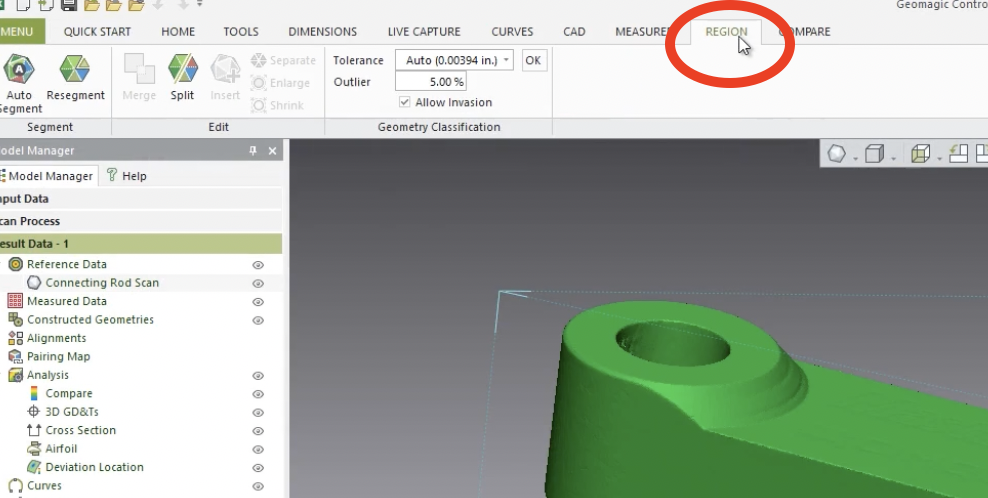
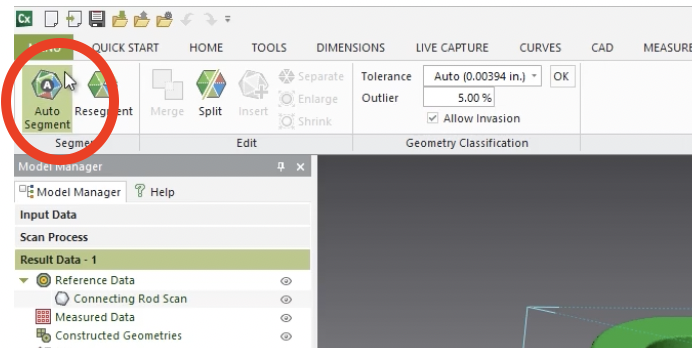
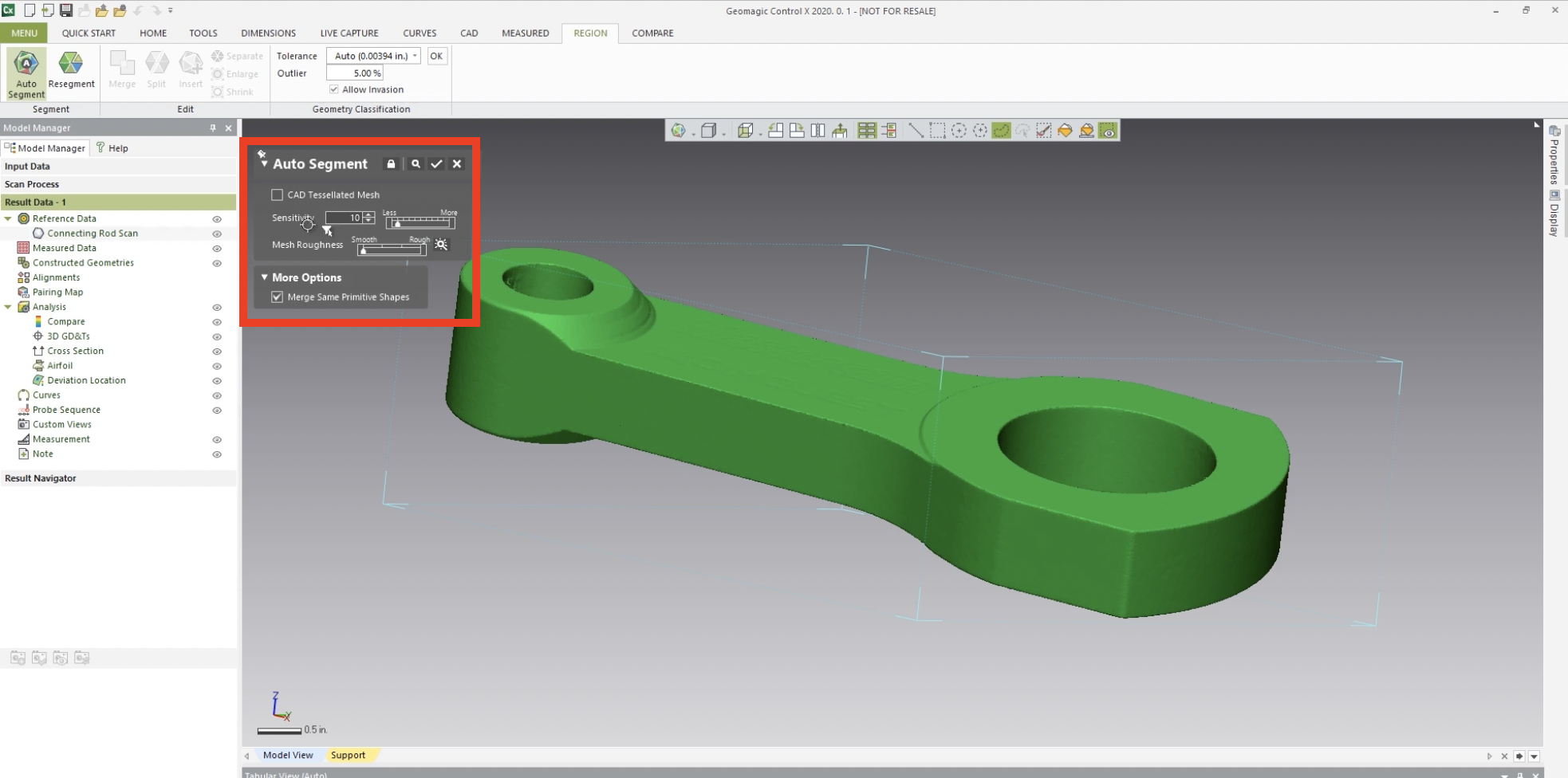
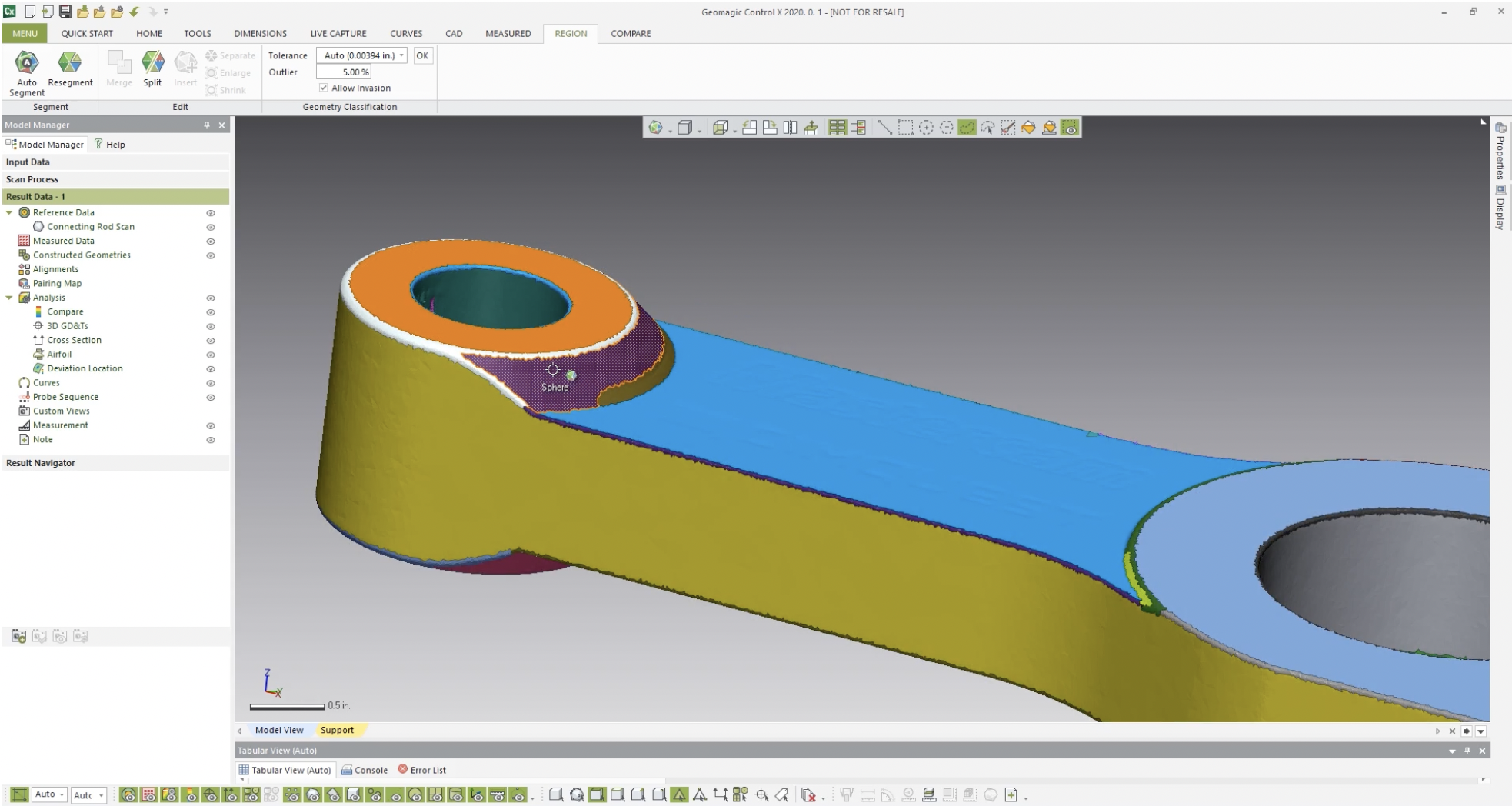
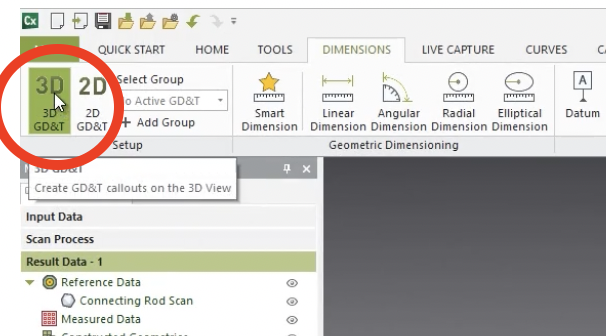
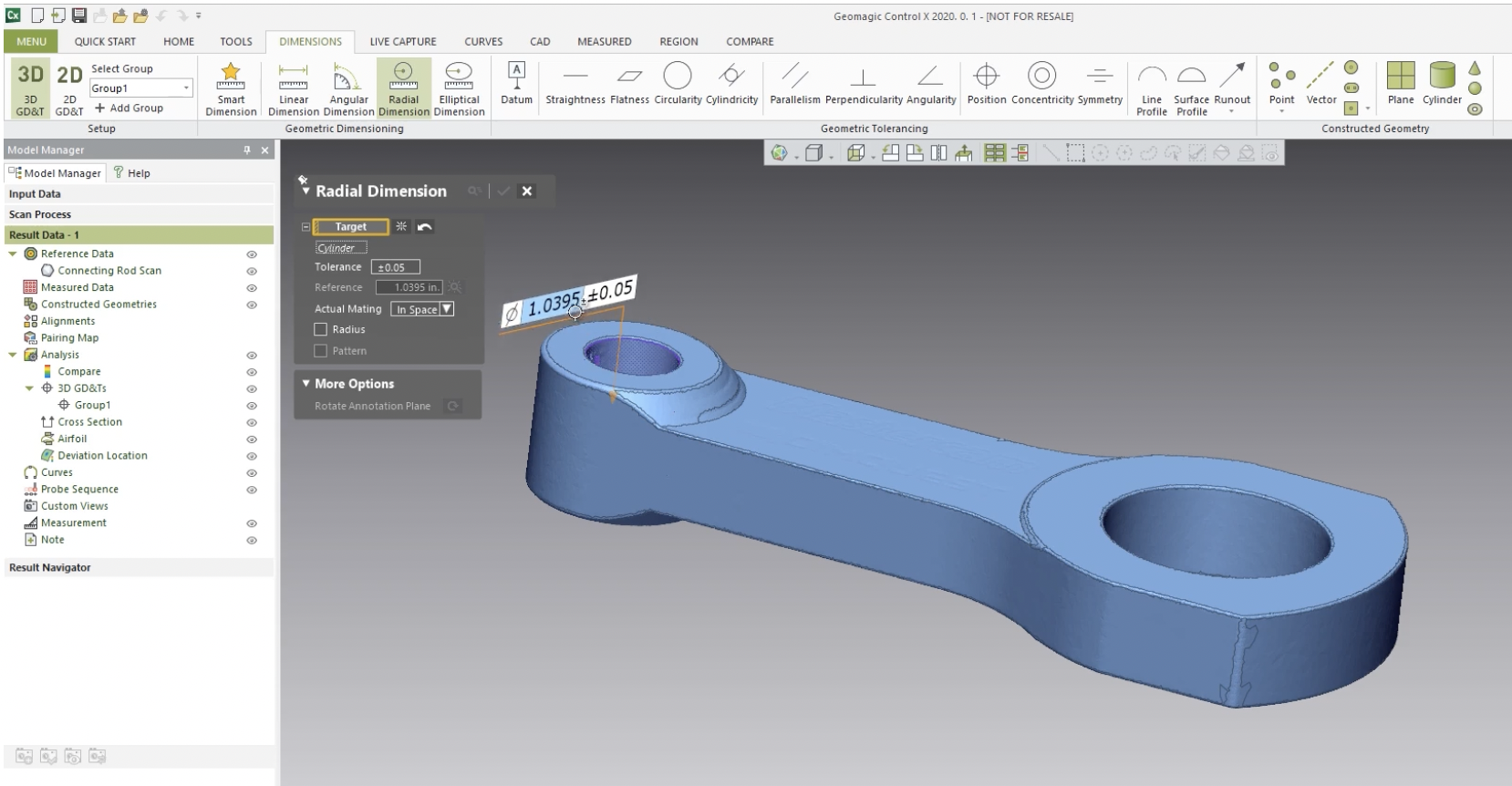

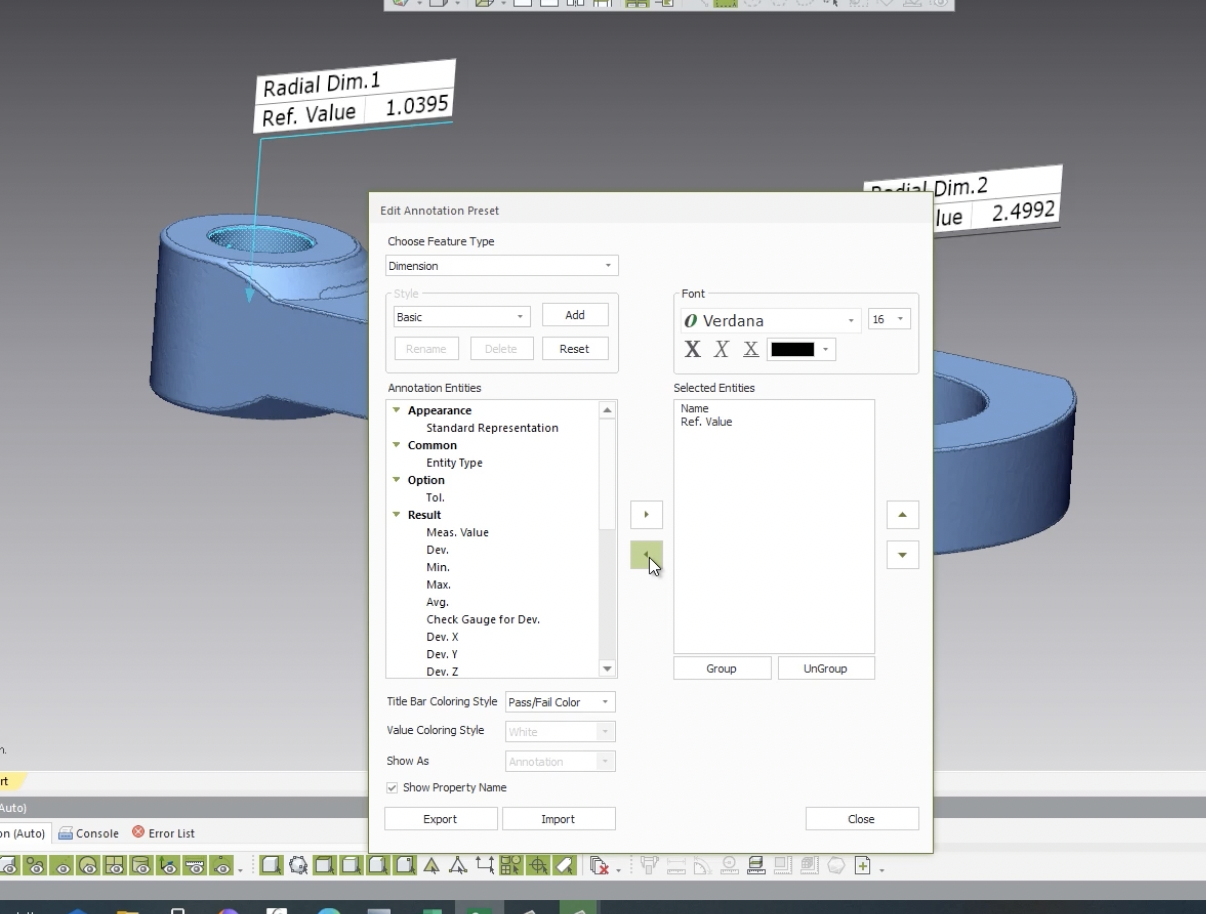
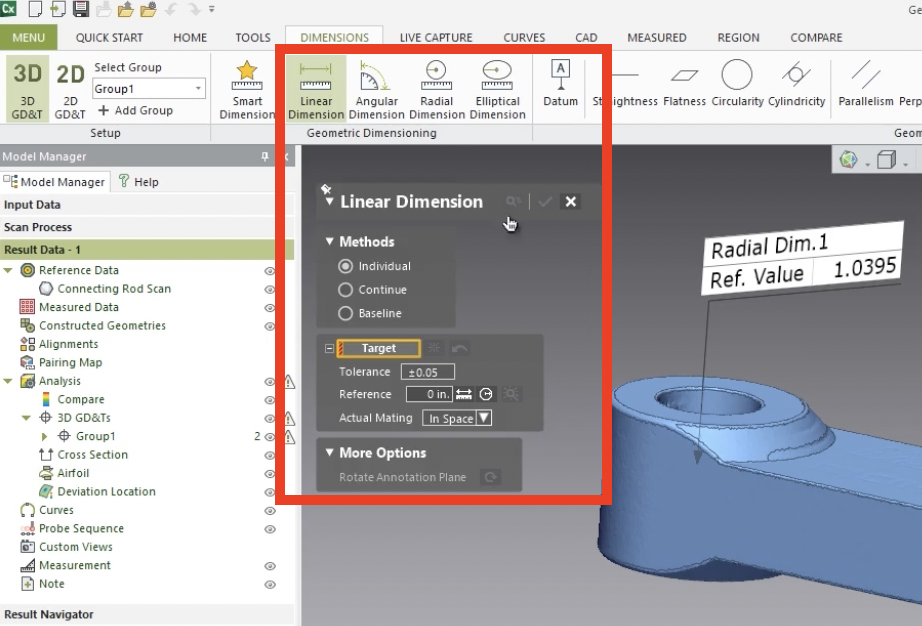
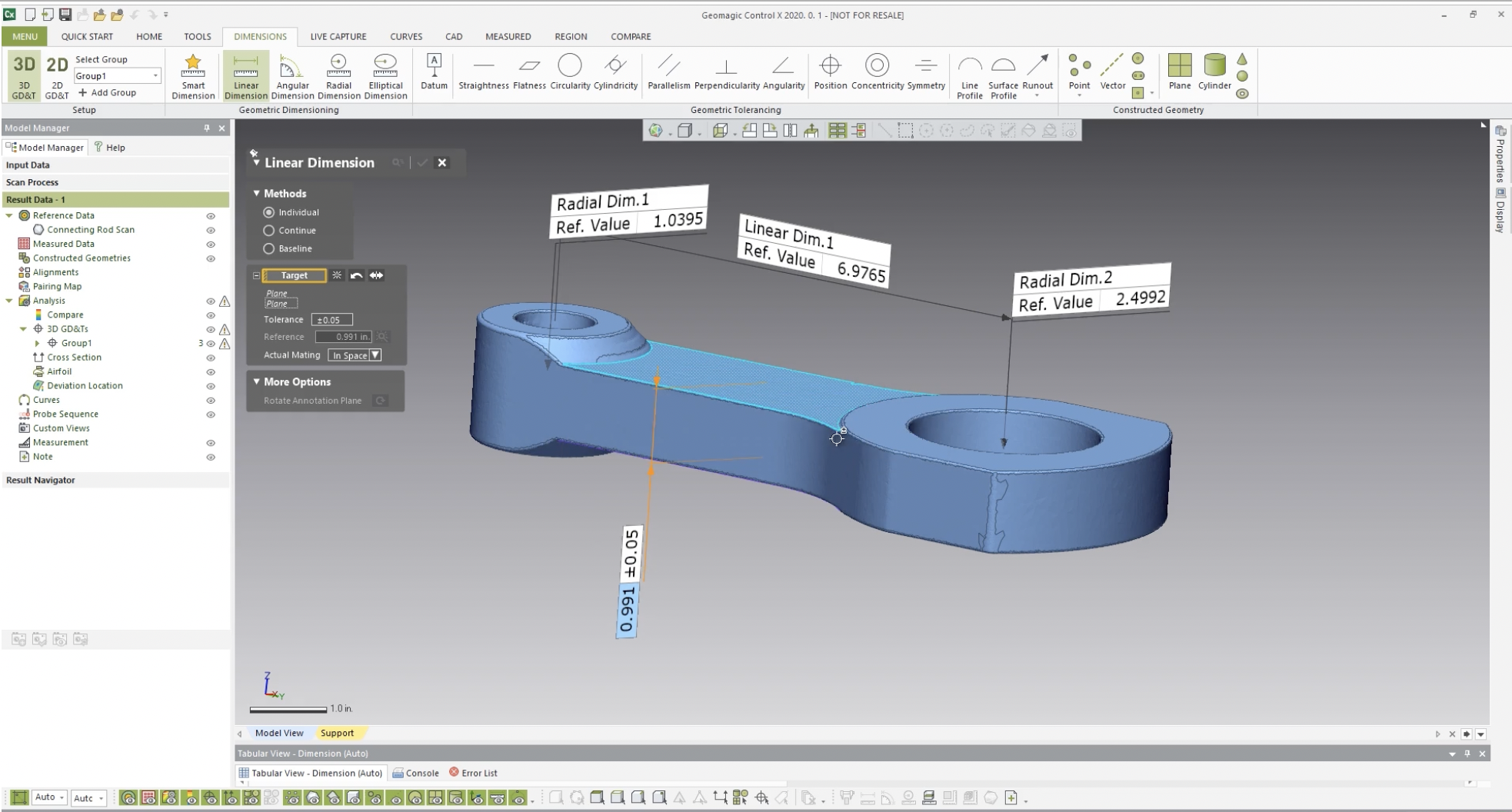



Leave A Comment