This blog post will explore the Mastercam Trim to Plane solid feature. Solid manipulation is important to understand when machining from a solid. There are all kinds of reasons that you may want to do this. The most obvious reason would be if you are creating a solid and need to trim a feature from a generic shape. You may also want to remove certain features from a solid to better control toolpath motion. No matter your reason for doing this, the Trim to Plane function is a very useful tool to have in your arsenal. This is how it works . . .
To begin, click on the Solids tab and under the modify group. From there, select Trim to Plane.
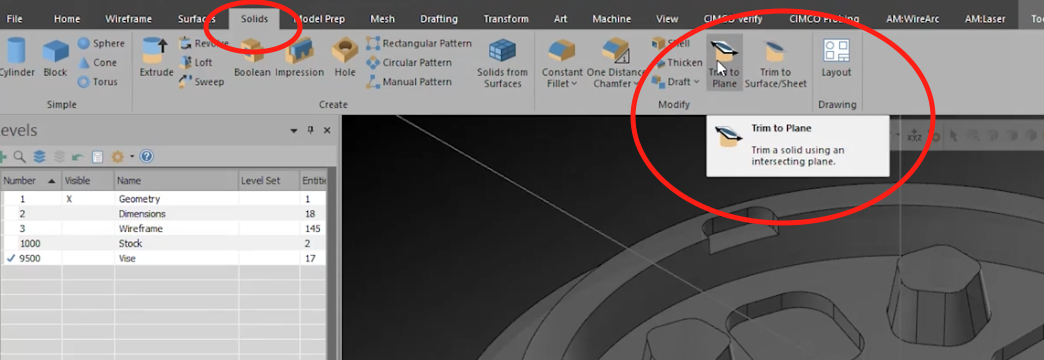
The next step is to select the geometry that will be trimmed. Select the target body and hit the enter key. The Target Bodies will show up in the dialogue box below.
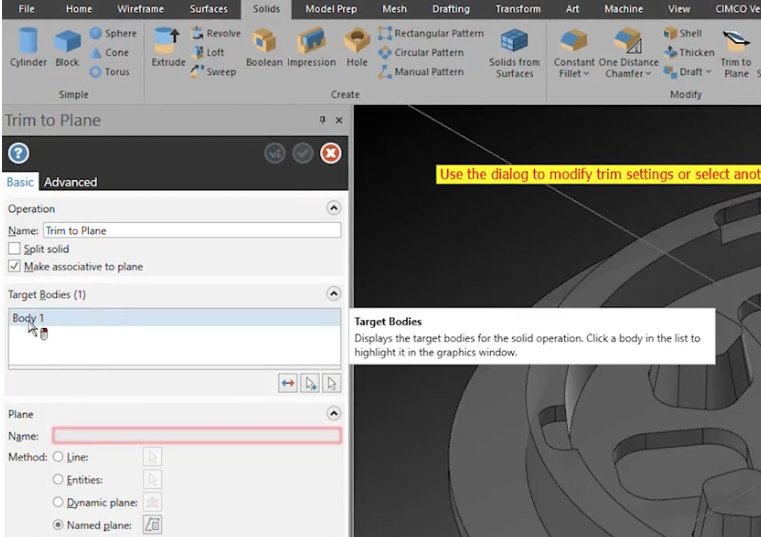
In the Plane selection area, there are several methods that you can use for trimming the plane that you would like to trim your solid body with. The options are Line, Entities, Dynamic Plane, and Named Plane.
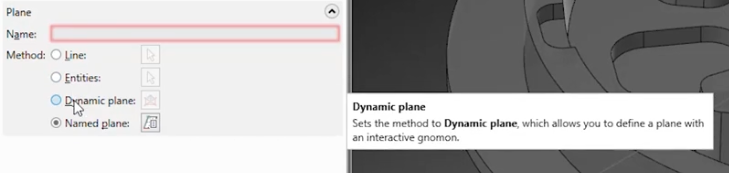
The Line method defines a plane from a selected line and the current construction plane. Entities defines a plane by selecting a flat face, two lines, or three points. And Dynamic plane uses the dynamic gnomon to define a plane.
In this case, use a predefined plane by selecting one of the Named Planes. When selecting the desired plane, the geometry will be removed in the direction of the Z axis. After picking the plane, you can then dynamically move the gnomon to the desired position for trimming.
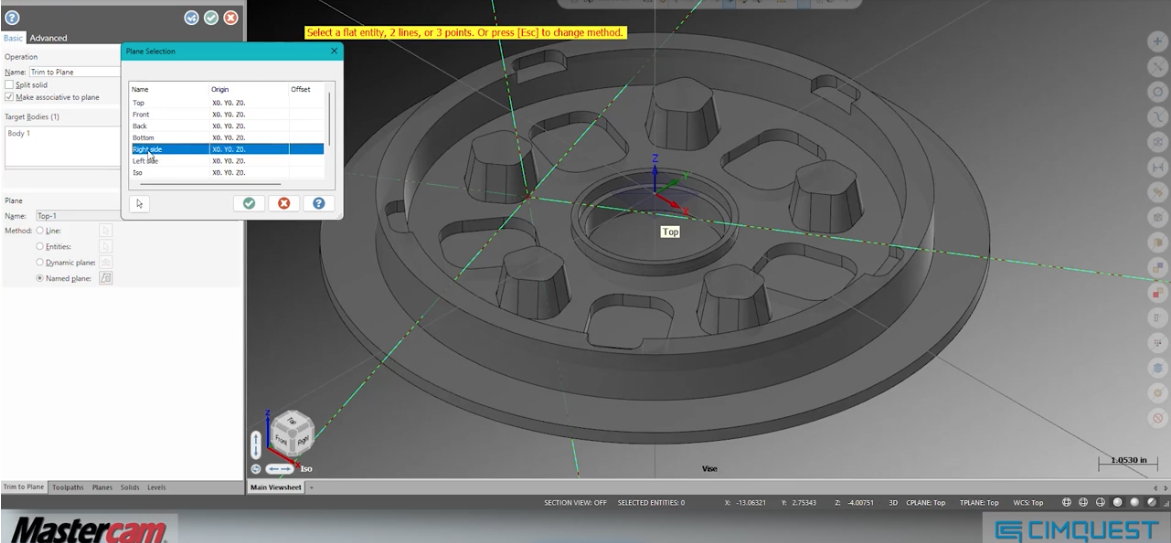
To complete, click the green check mark and examine the changes that have been made.
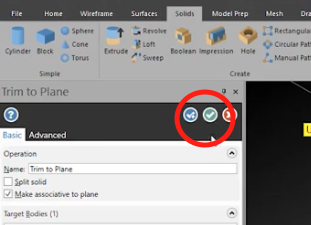
As you can see, solid trimming has been made simple with the solids Trim to Plane feature. Please be sure to sign up for our 2-Minute Tuesday video series to receive tips and tricks like this one in video form every week. More info at the button below.



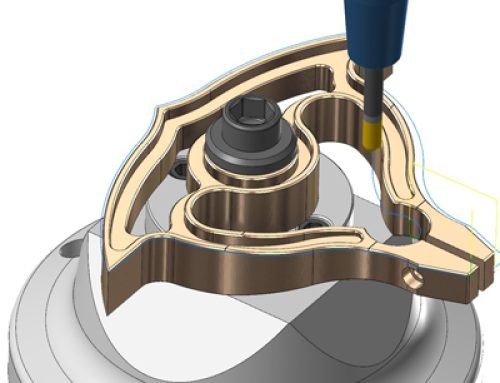
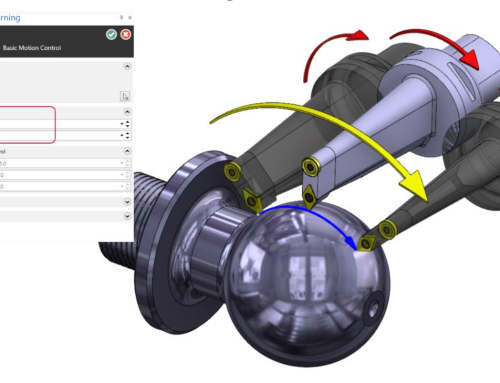

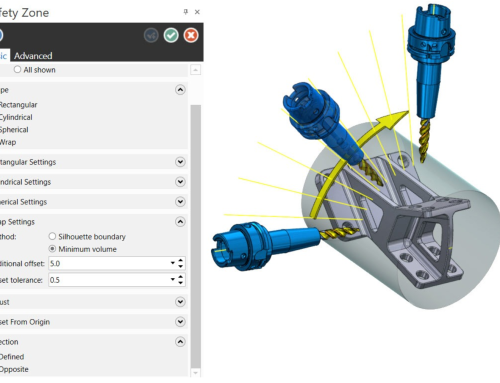
Leave A Comment