Let’s take a look at how to use the new Edit UV tools in Mastercam 2021. There is a common problem that occurs when using the surface finish flowline toolpath. This problem occurs when using flowline to finish multiple surface regions.
As you can see in the image below, the cut direction is reversed on one surface set. This occurs when the UV directions of those surfaces are opposite of the rest.
In previous versions of Mastercam, we would need to create a separate flowline toolpath to correct this issue. We can now correct this with the new Edit UV tool. Simply select all the blue surfaces and launch the Edit UV.
This will display the UV directions of all the selected surfaces and allow you to modify each surface’s U and V directions.
You can modify all the selected surfaces using the buttons in the Operations Manager.
You can also modify single surfaces by clicking on the UV gnomon.
The center node will switch the U and V directions and you can change the direction of either by selecting its direction arrow.
To solve the cut direction issue, you need to make all the UV directions match. You could easily use the gnomon controls to correct each surface, but you have another option to help speed up this process.
Once you set the desired direction on one surface, you can use the propagate tool to match the UV directions of all of the touching surfaces by selecting it as a seed surface.
Finally, you can regenerate your toolpath and see your corrected cut directions. As you can see, the new Edit UV tool in Mastercam not only allows you to control your cut motion better but potentially reduces the number of toolpaths needed to machine your part.
Please be sure to sign up for our 2 Minute Tuesday video series to receive tips and tricks like this one in video form every week. More info at the button below.


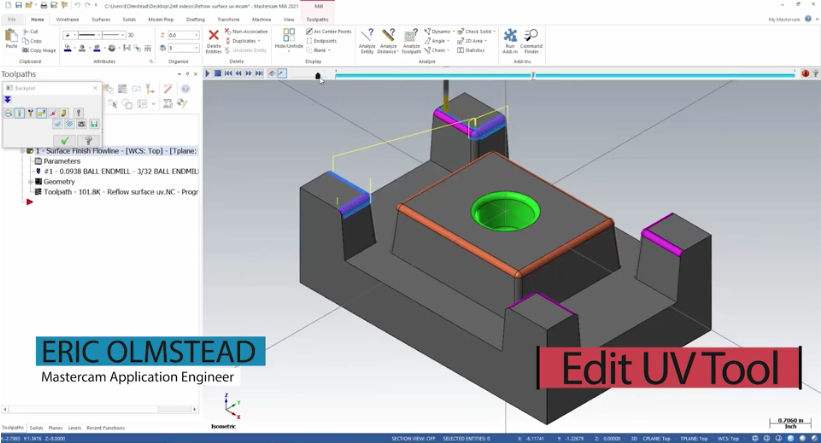
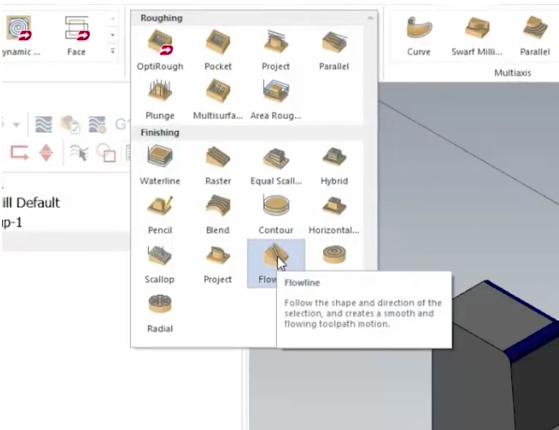
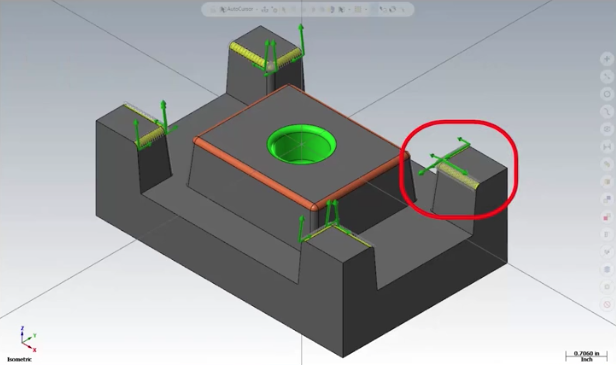
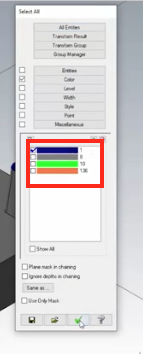
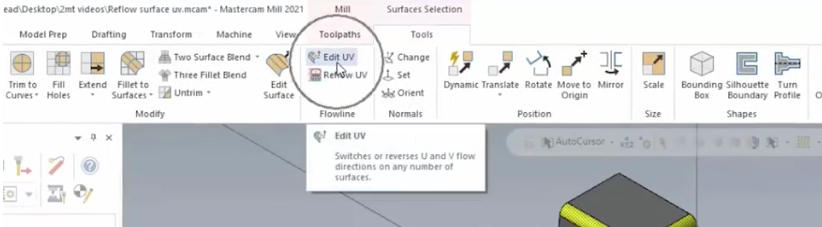
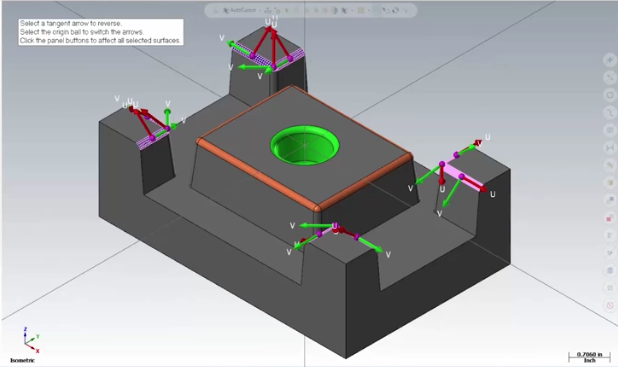
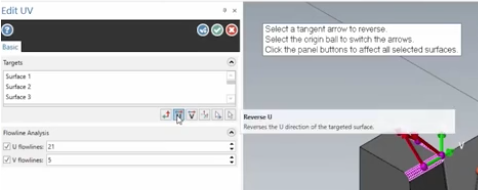
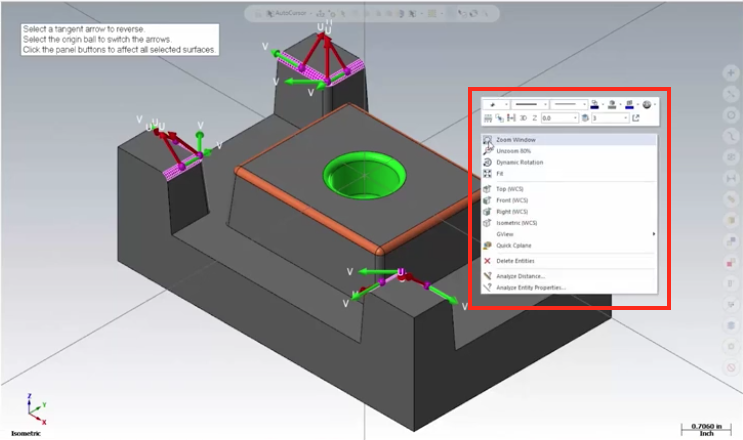
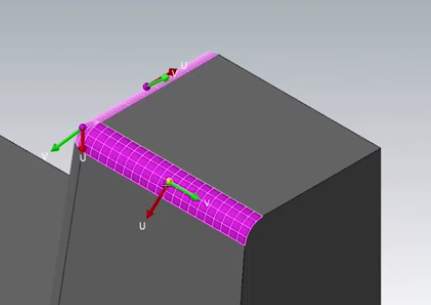

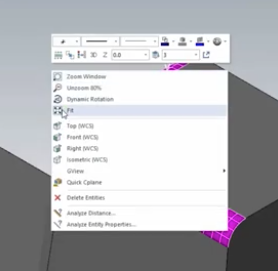

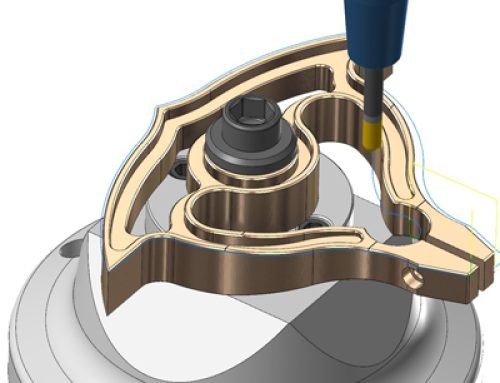
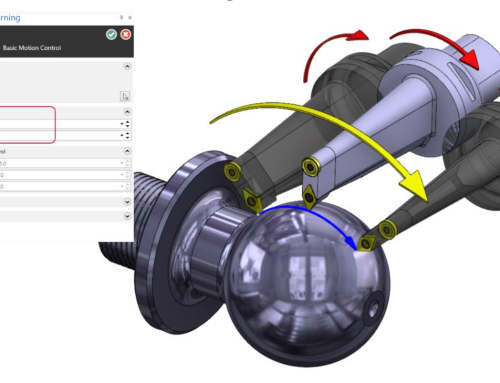

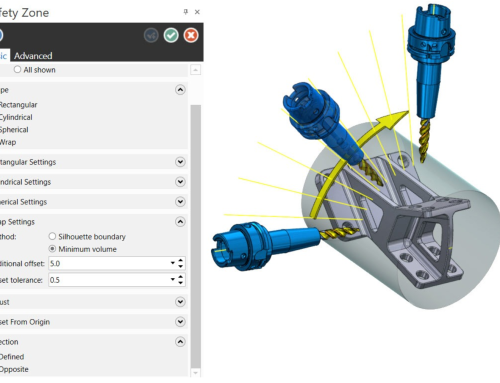
Leave A Comment