Mastercam 2019 now displays toolpaths with different colors, based on the move type. The following image depicts a part with a Dynamic OptiRough toolpath, with Advanced Display toggled on. This is unavailable for Wire toolpaths.
If Advanced Display is not toggled on, Mastercam displays only cutting motion and rapid motion in different colors.
Change the display state by selecting Advanced Display on the View tab. Set these colors in the System Configuration dialog box on the Advanced Toolpath Display page, which is located under Colors.
You can also set colors by selecting the dialog box-launcher for Advanced Display.
You can also change the line style, line width, and other attributes. For drill toolpaths, you can set the color, line style, and line width of the drill tool diameter.
Use the drop-down menu to display different sections of the toolpath. For example, if you deselect Exit Motion, then any exit motion does not display in the graphics window.
You can also toggle the display from the Toolpaths Manager.
Classic Backplot and Mastercam Simulator display the customized toolpath colors if the Advanced Display toggle is on. If it is not, the default colors display.
Stay tuned to many more tips and tricks on Mastercam 2019 and for more information about Mastercam CAD/CAM products, please click the button below.


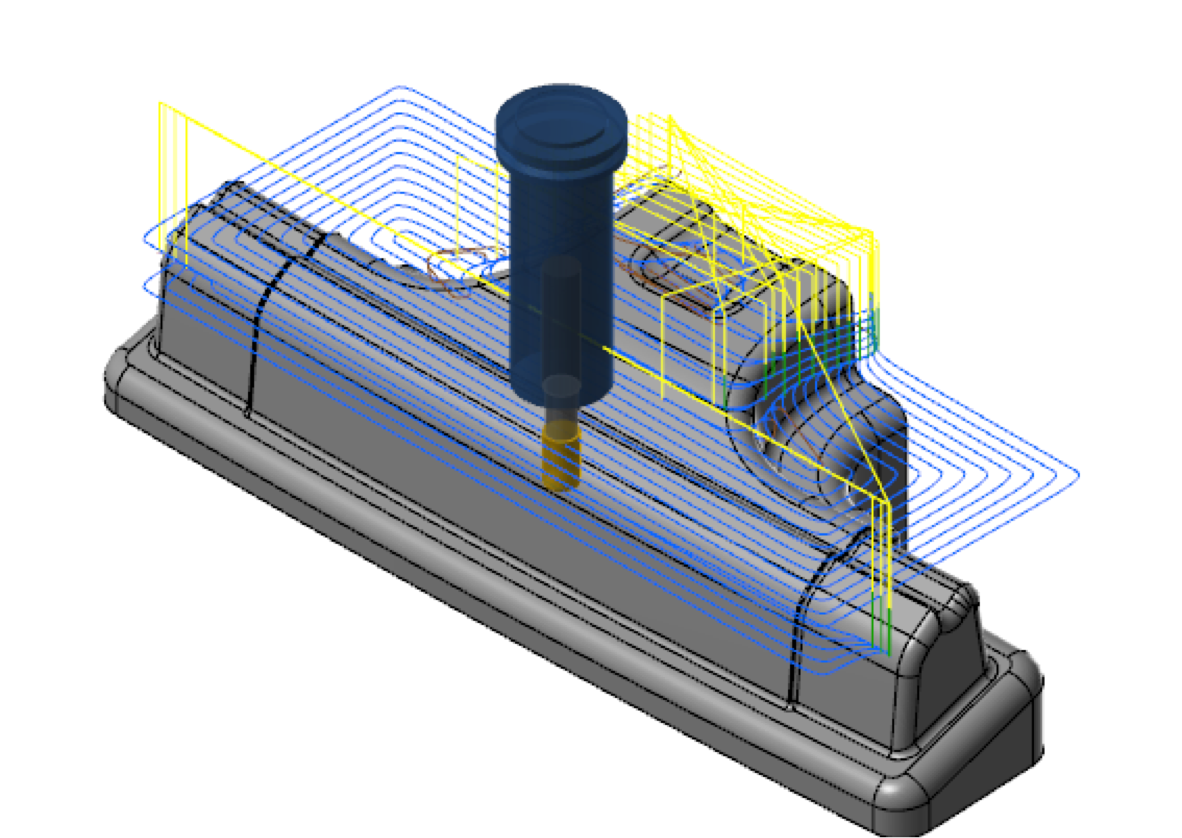
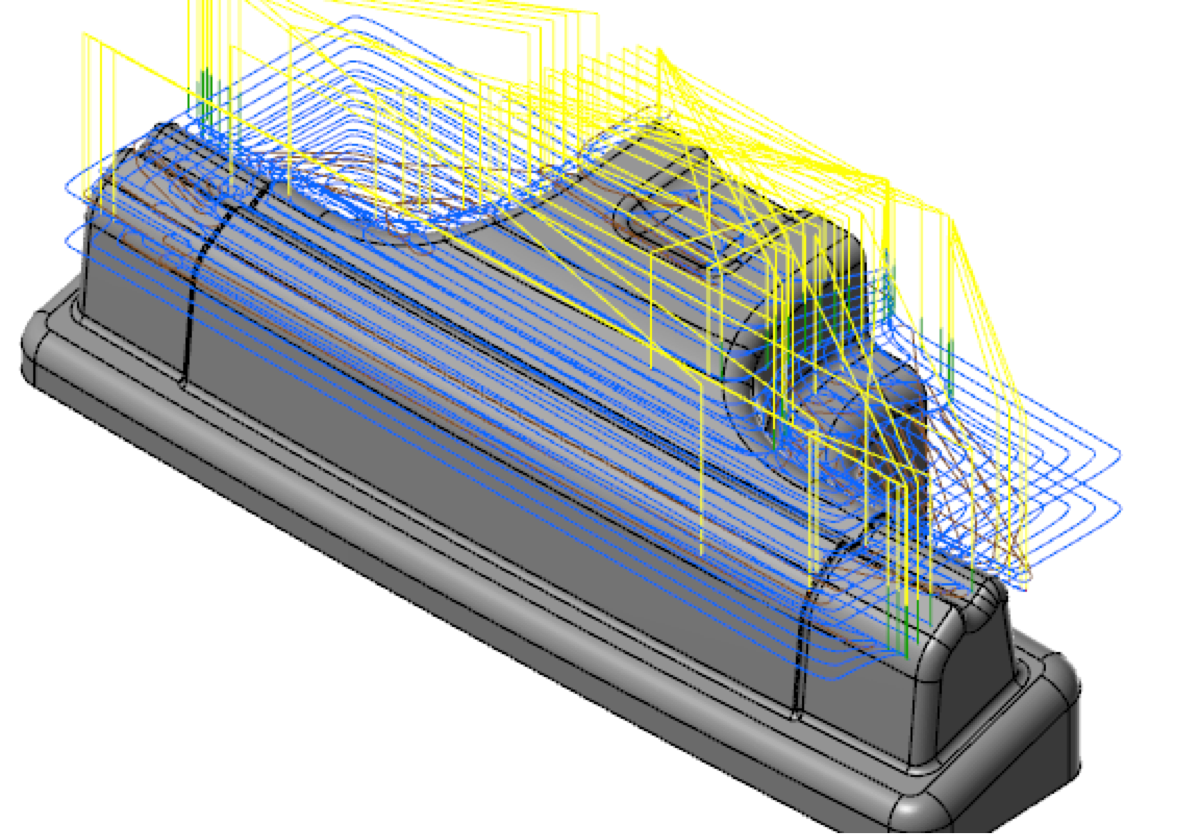
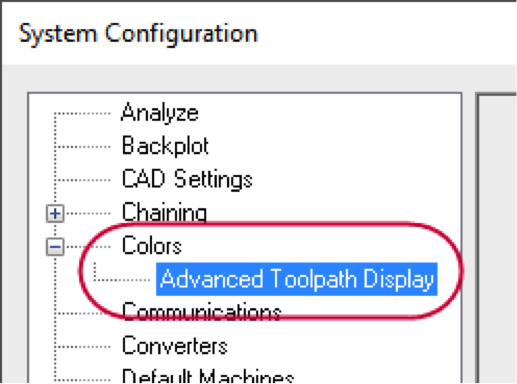
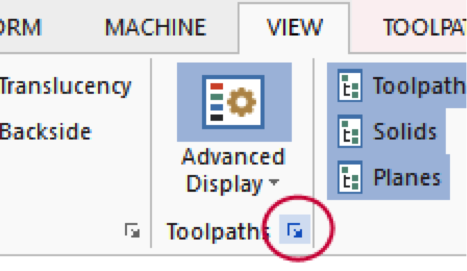
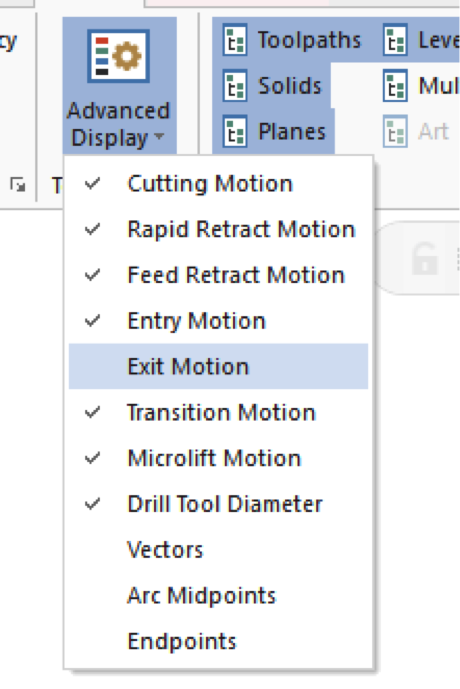
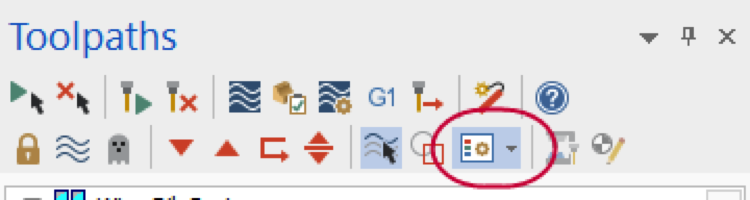

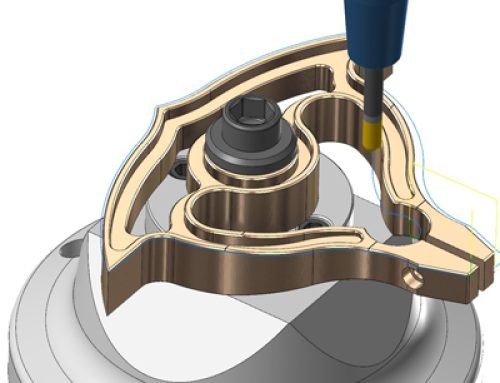
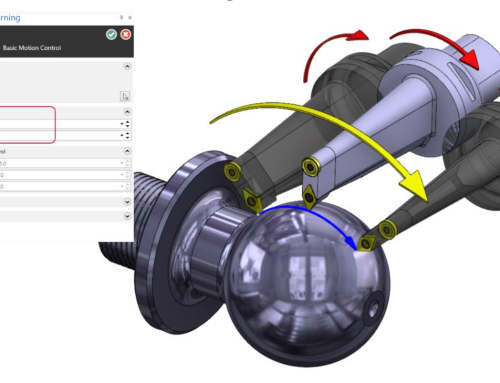

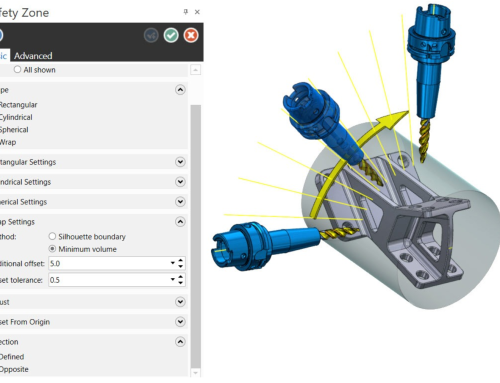
Leave A Comment