Mastercam has multiple tools for measuring and gathering information from your geometry. Some of these tools also include additional functions like the Mastercam Analyze Entity tool. This article will explore how to use this tool.
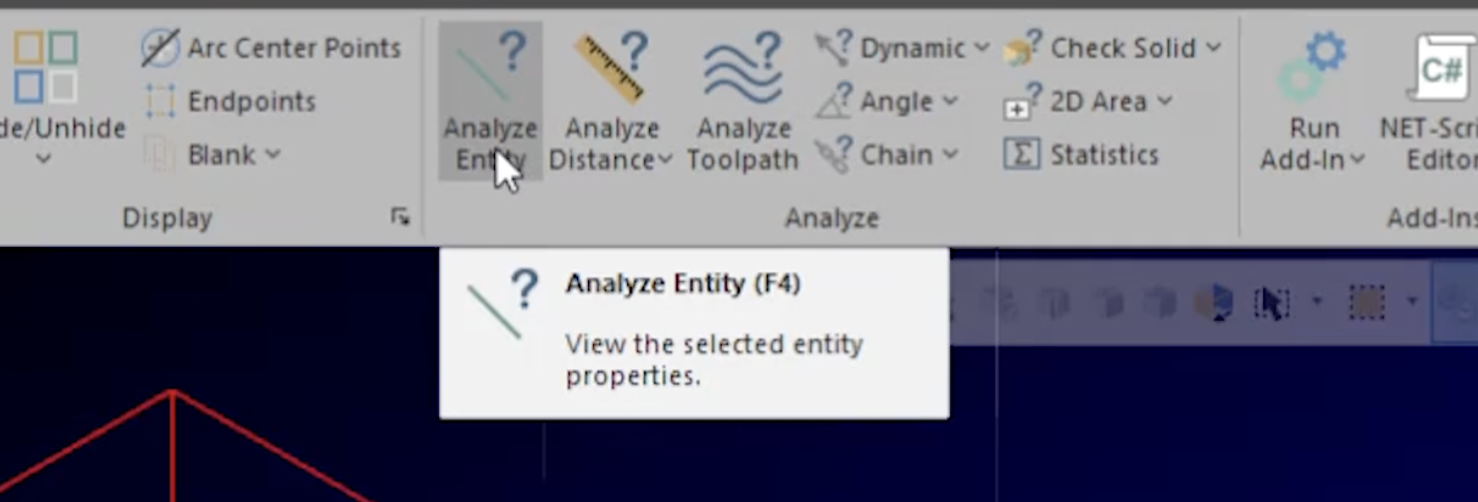
You can access the Analyze Entity utility by selecting Home/Analyze/Utility from the main menu. Alternatively, you can also launch it from the right-click menu, or use the F4 key to launch it at any time.
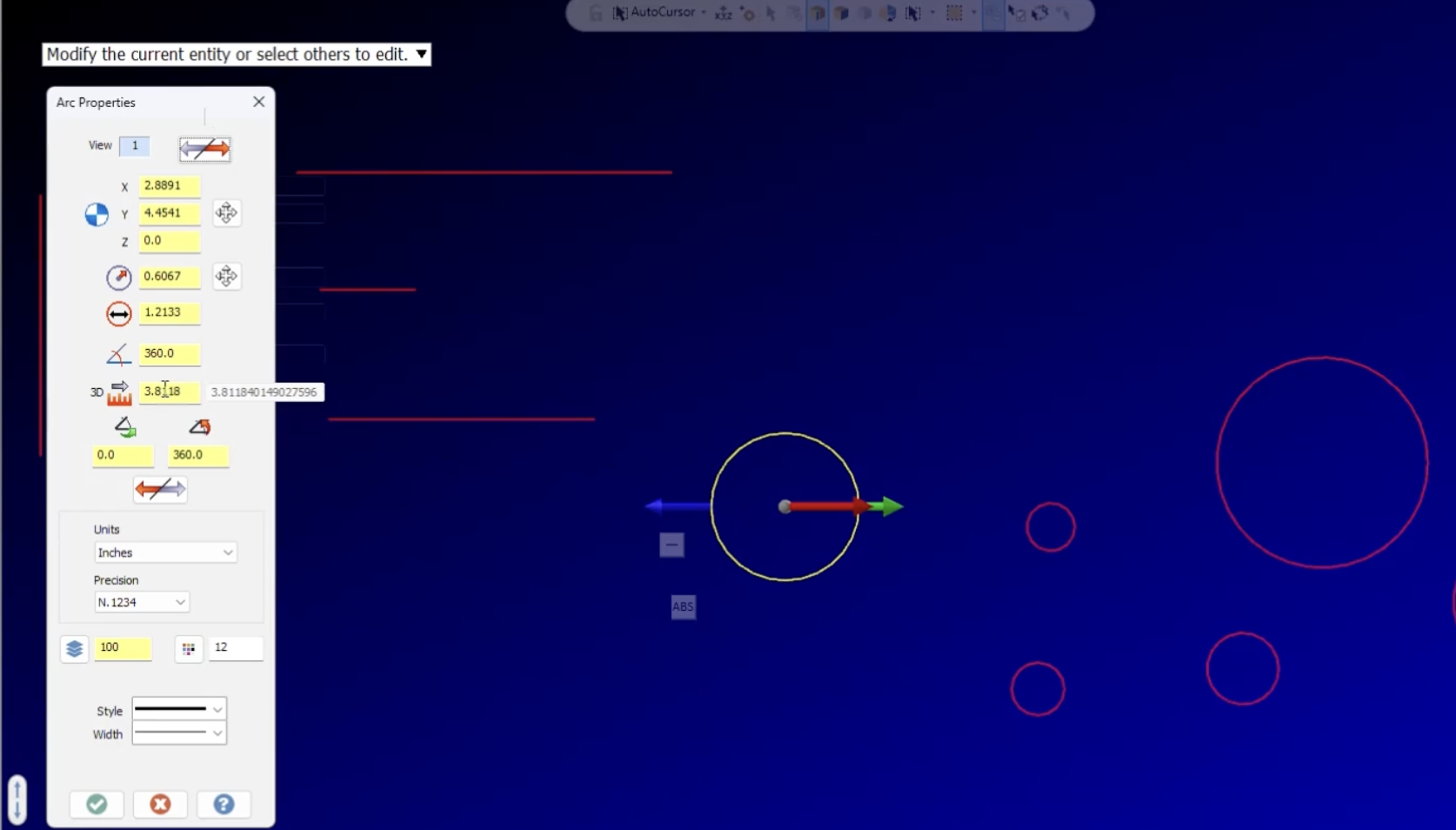
After selecting the entities, you are given most of the information that you would normally expect to see. For Circles, you will see the diameter and the center point location. For Lines, you will see the length and the positions of the endpoints.

One thing you can do with Analyze Entity is make changes to the entities themselves. You can reposition the circles, change the diameter, and even change the arc sweep. For Lines, you can change the length, flip point 1 and point 2, and also reselect the points used to create the line.
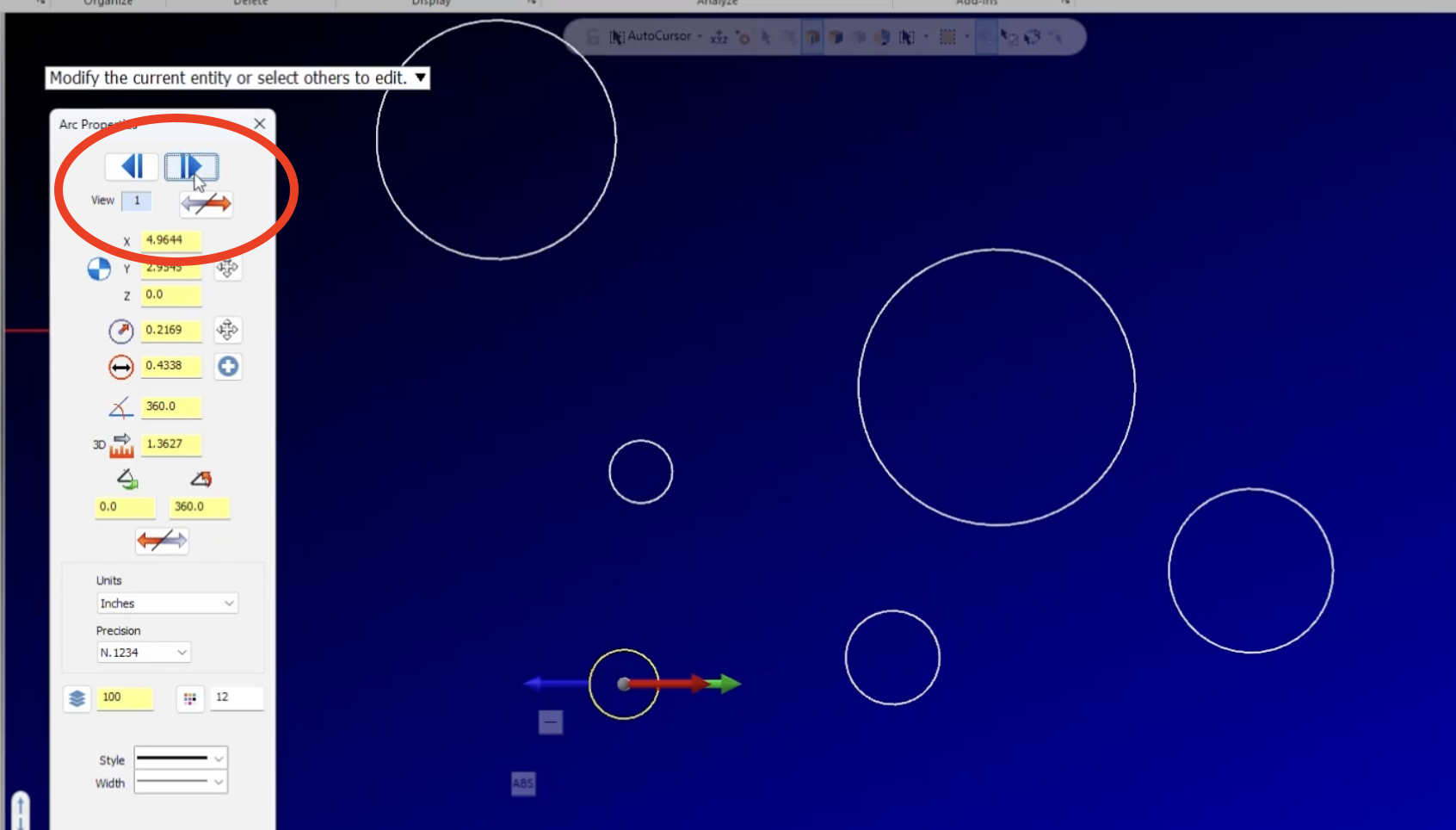
There is a useful feature to assist in editing multiple arcs at once. If you select one arc and hit F4 while Analyze Entity is open, you can select the next arc you want to look at. You will notice arrows at the top of the screen.
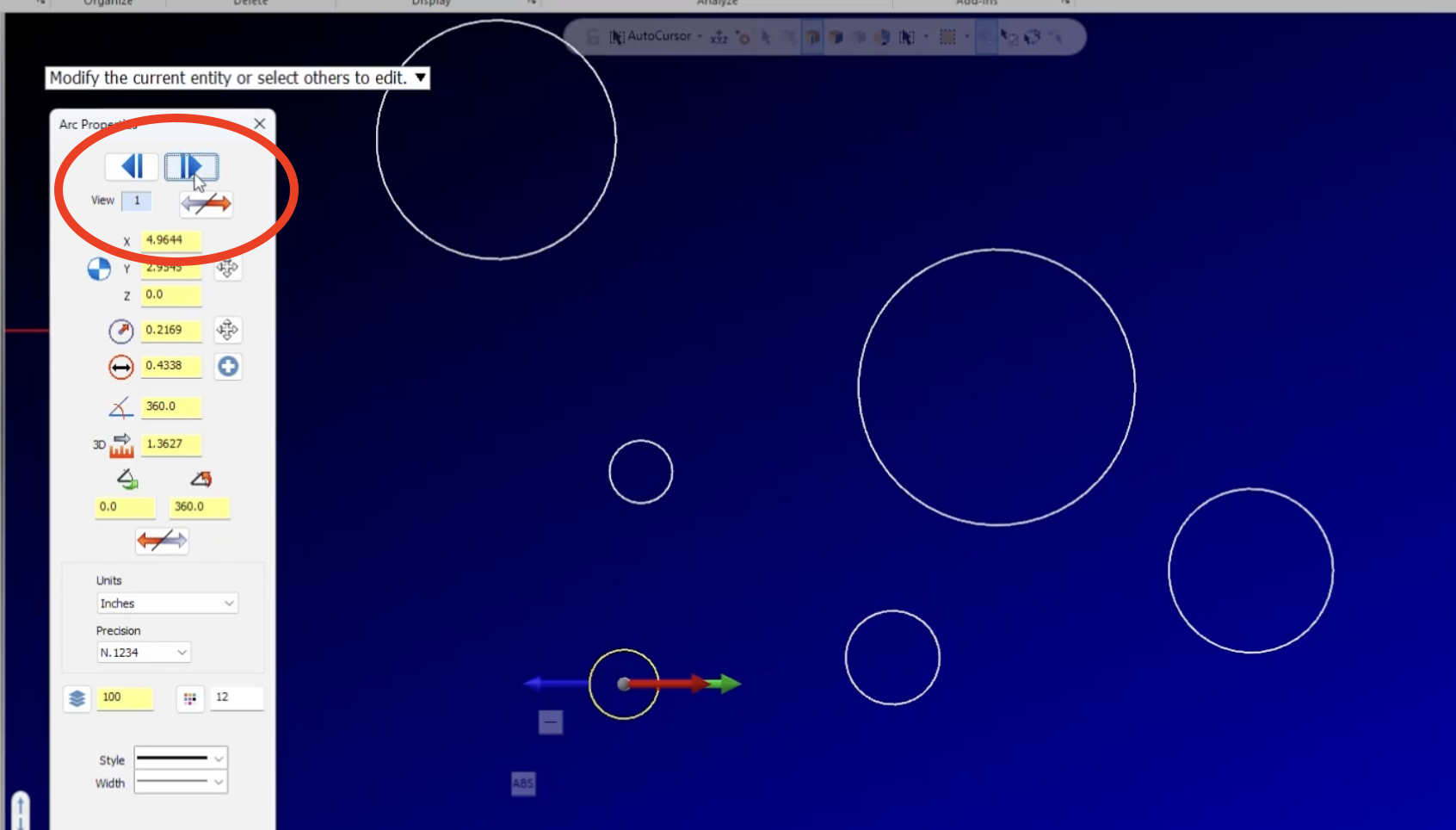
With more than one entity selected, you will be able to shift focus between all the selected features. With multiple arcs selected, you will have the ability to edit the diameters on all the entities at the same time.
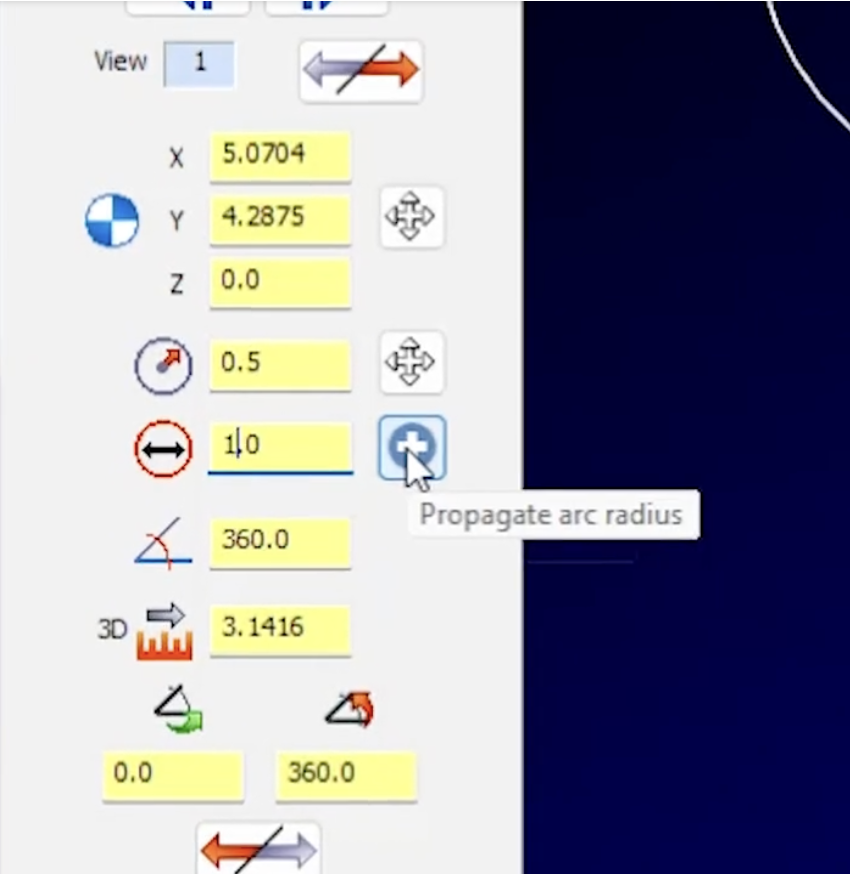
Clicking on the icon above will propagate the diameter to all the selected circles.
You can also change the level of some of the entities. Normally, you would select the geometry and then right-click to use the Change Level function. The process is similar to changing colors or line types. If you need to make multiple geometry changes, it needs to be repeated multiple times.

Analyze Entity can make multiple changes to multiple pieces of geometry at the same time. Similar to the propagation of the diameters, you can change all the settings in the lower section at once. Set the level, color, line style, and weight. Hitting the propagate button will apply these settings to only all of the selected geometry.
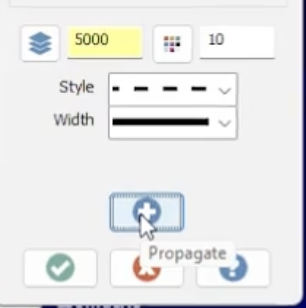
As you can see, the Analyze Entity utility allows you to quickly gather information about and modify your geometry in preparation for programming. Please be sure to sign up for our 2-Minute Tuesday video series to receive tips and tricks like this one in video form every week. More info at the button below.



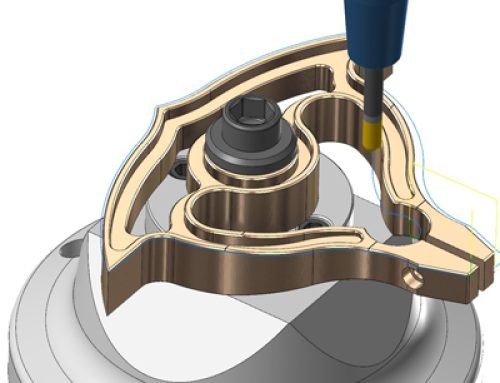
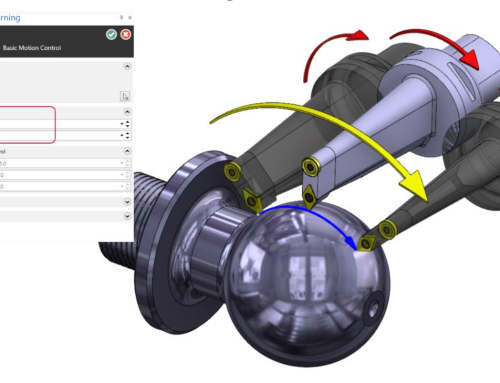

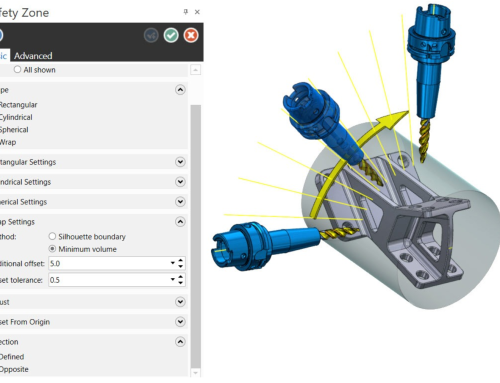
Leave A Comment