There is an underutilized feature in Mastercam called Find Level from Geometry, that can be found inside of the Levels Manager. This is a useful tool when you look at part files that have lots of different levels, each with their own geometry, whether it is wireframe, solids, or surface models on the screen. Usually what users do is turn all their levels off and then one by one, turn each one back on to see if they can find which level has their geometry. This tool though allows you to quickly find what level your geometry is on so you can keep making changes to the right level and organize everything quickly and easily.
First, let’s look at a typical part file inside of Mastercam. As you can see in the example below, in the Levels Manager there are 12 levels, each with at least 9 entities on a level.
When importing assembly models or other solid models in Mastercam, they will typically assign themselves to a new level with the solid body name as the level name if the configuration is set up correctly. Usually, looking at these level names isn’t really clear what level contains which solid body and wireframe. This is where Find Levels from Geometry comes in handy.
In this example, the main level is set to Level 1. Selecting the magnifying glass icon at the top of the Levels Manager for the Find Levels from Geometry. Mastercam now shows a new prompt to Select Entity.
After selecting either a piece of wireframe, a solid body, or surface model, Mastercam will change the Main active level to the level that the geometry resides on. In this example, after selecting the wireframe of the handle on the bottom sets we can see that the main level to level 6.
As you can see, using the Find Geometry from a Level option inside of the Mastercam Levels Manager is a quick and easy way to be able to find what level geometry is assigned to, instead of having to turn every level off and back on again to find which one we want to manipulate.
Please be sure to sign up for our 2 Minute Tuesday video series to receive tips and tricks like this one in video form every week. More info at the button below.


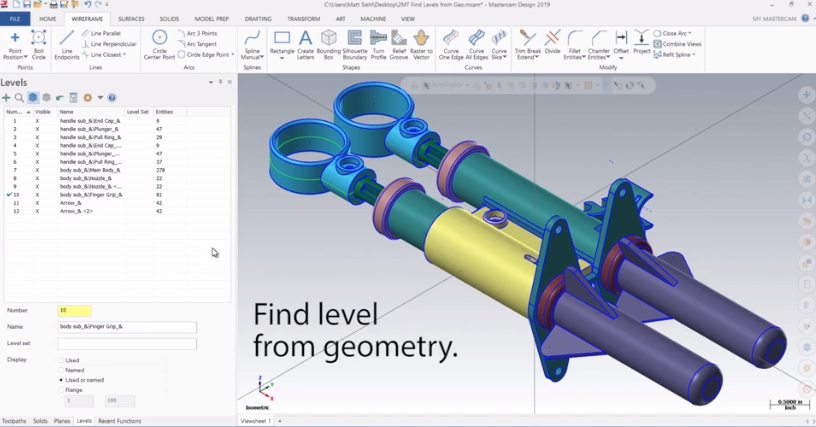
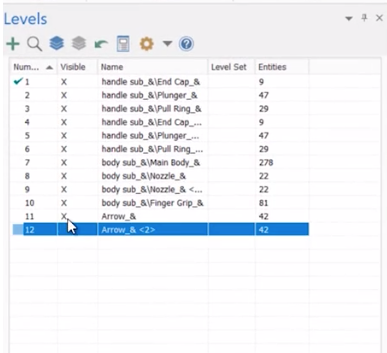
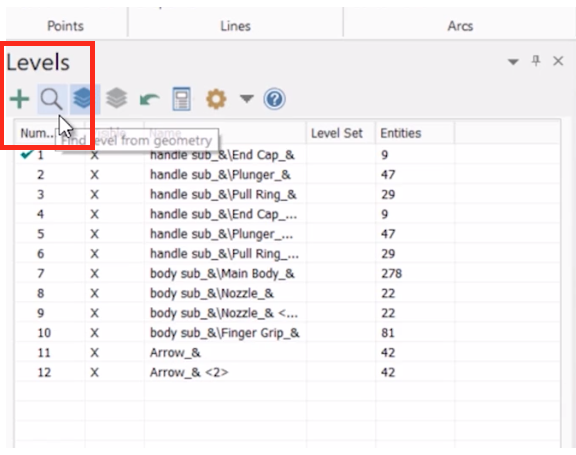
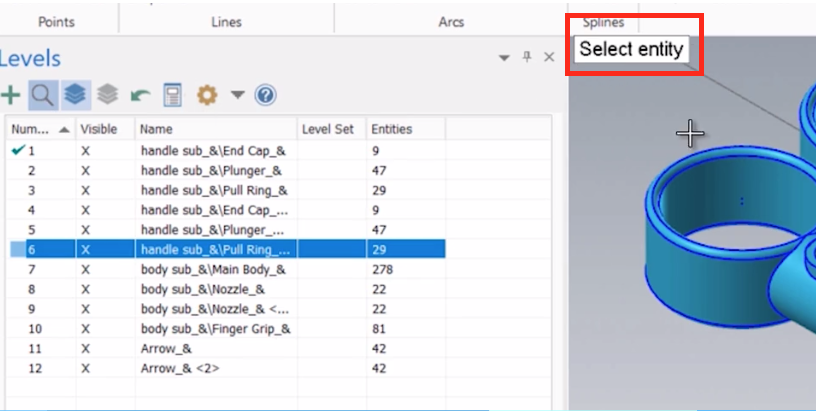
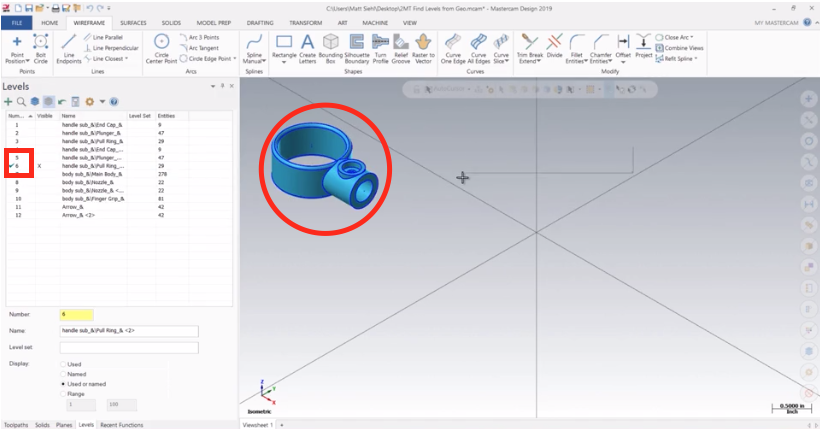

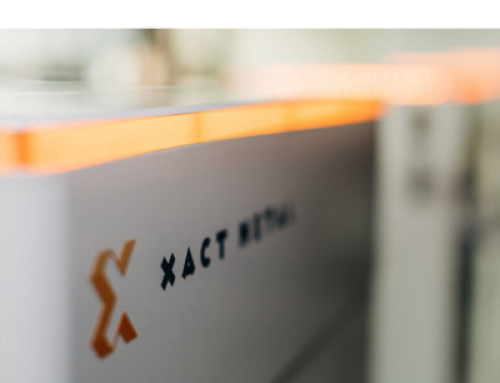

Leave A Comment