With the new Sync View option in the Mastercam Simulator, commands like pan, rotate, and zoom now register simultaneously in both the Simulator and main systems graphic view. This makes it easier to line up view positions between the two. In previous versions, commands like pan, rotate, and zoom in the Simulator had no effect on the main system graphics view. Likewise, using those same commands in the main system graphics screen would not affect the Simulator view.
This means meaning that in some cases it would be difficult to line up view positions between the two. Now in 2017, the new Sync Views option keeps the two displays coordinated perfectly.
There are a number of toolpaths selected in the file shown below.
Click the Verify or Simulator button to launch the Mastercam Simulator and the external window opens. Now, under the View tab in the Utilities section you can see that the Sync Views button is enabled by default.

If you change the graphics view (either by selecting a pre-defined one or manually panning tilting or zooming) the main system graphics screen updates to stay in sync.
If you return to the main system graphics screen and alter the graphics view the simulator screen updates to stay in sync with the main system graphics screen. Also, if you enable a multiple viewport mode in the simulator just the first dominant instance is synced. In both Mastercam standalone or Mastercam for Solidworks you can still manipulate the others separately to maintain multiple views.
As you can see, the new Sync Views feature will help keep you focused on what you need to see – where you need to see it.

Be sure to sign up for our 2 Minute Tuesday video series to receive tips and tricks like this one in video form every week. More info at the button below.


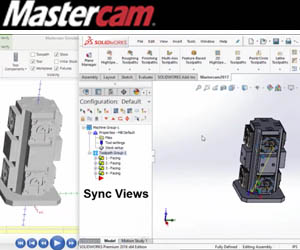









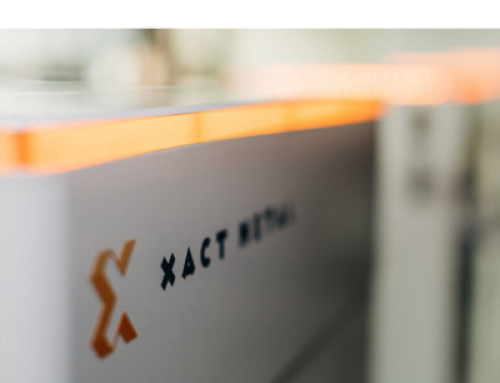

Leave A Comment