Today we are going to talk about how to reverse engineer a used sheet metal part back to its original flat pattern. This can be challenging at times, since sheet metal parts tend to bend and distort with normal use. Geomagic Design X can assist you in interrogating the geometry of the part, and reverse engineering it back to the original un-warped shape.
After scanning the part, you can import the resulting point cloud into Geomagic Design X and clean up scan file.
Next, convert the points to a polygonal mesh, and Auto Segment the mesh. By auto-segmenting the mesh, Design X creates regions made up of polygons that have similar curvature values. Thus, it becomes easy to identify and interrogate geometric shapes. You can then use these regions to create and establish your Datums.
At this point, you can start reverse engineering your CAD file by tracing over the mesh profiles, and creating real 2D and 3D geometry. Design X keeps a CAD history tree of everything you’re doing.
When you have captured enough information from your polygonal mesh, you can then export your work to your CAD software.
In CAD, you can complete your design by converting your solid model into a sheet metal model, add additional required geometry, and validate it with FEA software to ensure that it will withstand the loads that it will be subjected to.
Lastly, you can generate the flat pattern and from there you will able to create your manufacturing drawing.
As you can see, by using the right tools, it is possible to reverse engineer a used sheet metal part back to the original sheet metal flat pattern, and produce a complete manufacturing drawing. Please be sure to sign up for our 2 Minute Tuesday video series to receive tips and tricks like this one in video form every week. More info at the button below.
[button link=”https://cimquest-inc.com/2-minute-tuesday/” color=”default” size=”” stretch=”” type=”” shape=”” target=”_self” title=”” gradient_colors=”|” gradient_hover_colors=”|” accent_color=”” accent_hover_color=”” bevel_color=”” border_width=”1px” icon=”” icon_divider=”yes” icon_position=”left” modal=”” animation_type=”0″ animation_direction=”down” animation_speed=”0.1″ animation_offset=”” alignment=”left” class=”” id=””]More Info[/button]





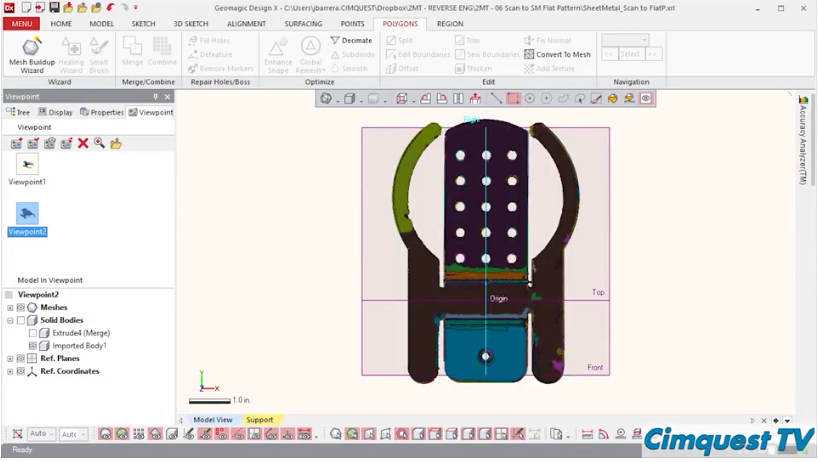
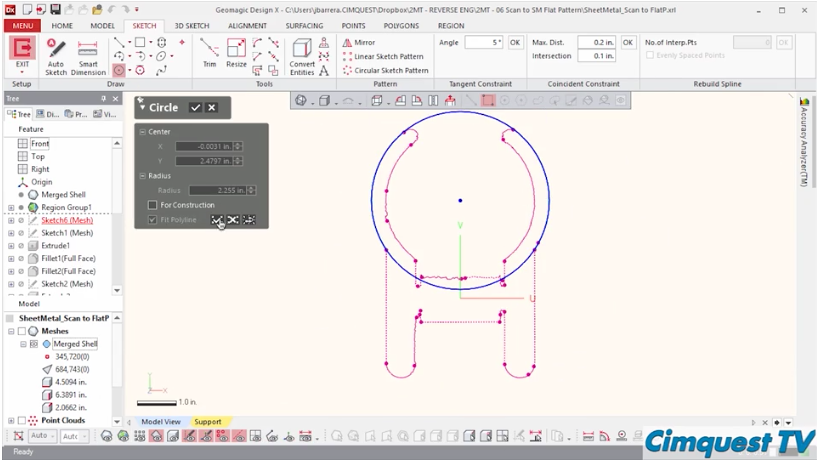
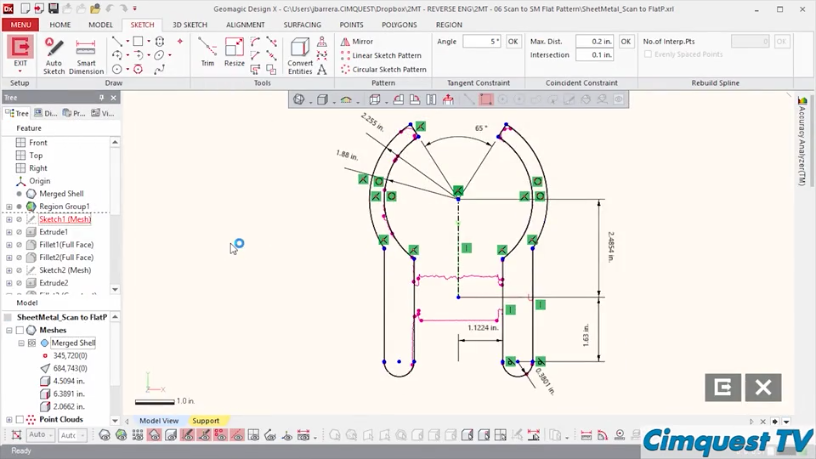
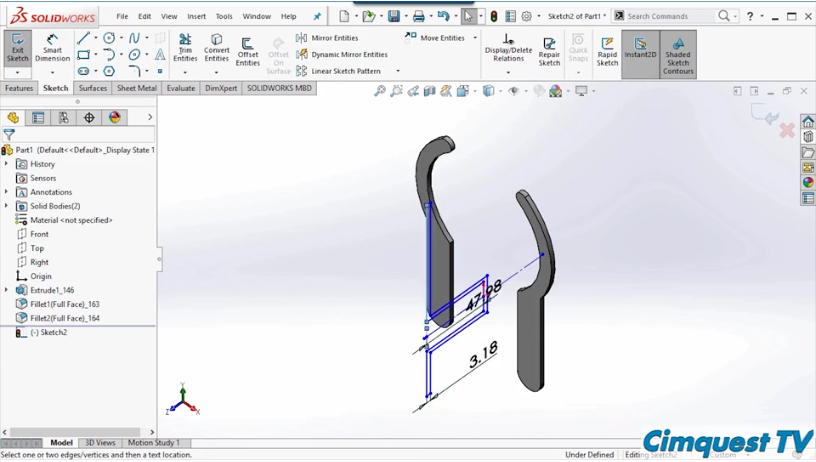

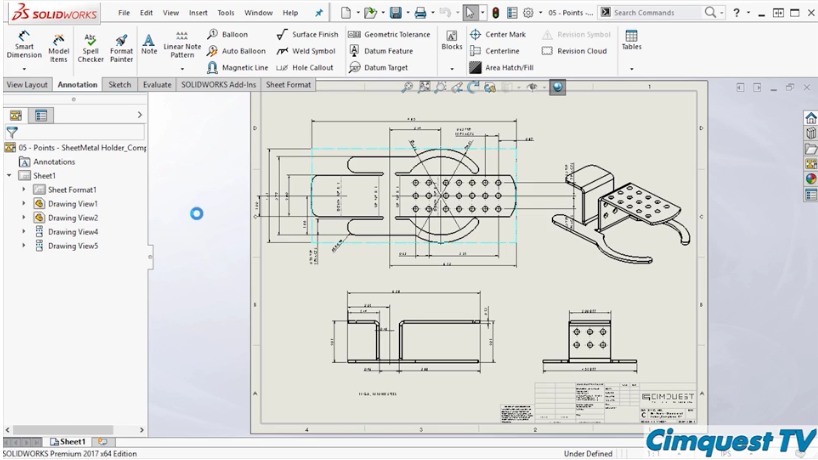

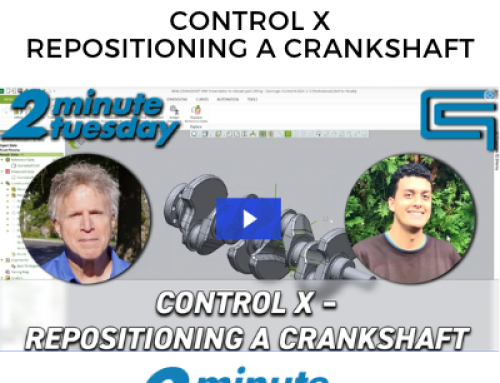

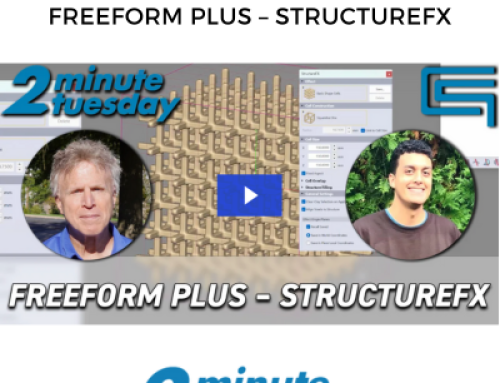
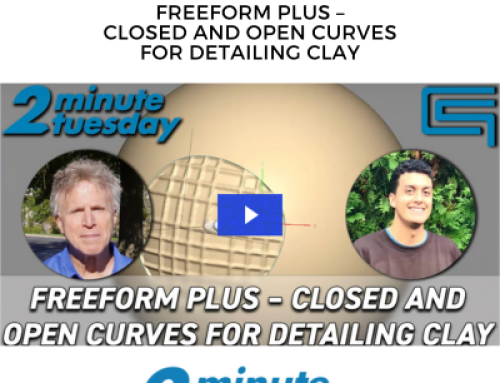
Leave A Comment