There’s a new option in the Mastercam 2018 Simulator to save full 3D executable presentation files. In previous versions we could capture and save MP4 movies, but viewers could not change the capture perspective or zoom level. Now in Mastercam 2018, the presentation exe files are standalone files that can be run on any computer and they allow full flexibility of the 3D viewing environment.
The file below is all set up and ready to go with part geometry, stock, and fixtures. There is also a toolpath ready to go in all three fixture locations.
Set the Verify options for how to define the part, stock, and fixture geometry, then go to the Machine Simulation tab and select the machine that you want to see in full simulation mode.
You can also edit the position options to bring everything in line with the machine table and then make just the part geometry level visible.
Next, click the button to launch Mastercam Simulation. Here you can see the two new buttons on the home ribbon; the first labeled Simulation in the mode section to the right of Backplot and Verify.
And the second labeled Save Presentation in the demonstration tools section next to Record and Recording Options.
Click the Simulation button and the full machine now becomes visible along with the part, stock, and fixture models.
From here you can click the Save Presentation button and save the exe file to your desktop.
If you close all the Mastercam windows, then click the exe file to launch simulation the full simulation is now available to run and view in any mode you choose.
As you can see, this new option gives you a powerful tool to share job setup information in a new and dynamic format. Please be sure to sign up for our 2 Minute Tuesday video series to receive tips and tricks like this one in video form every week. More info at the button below.



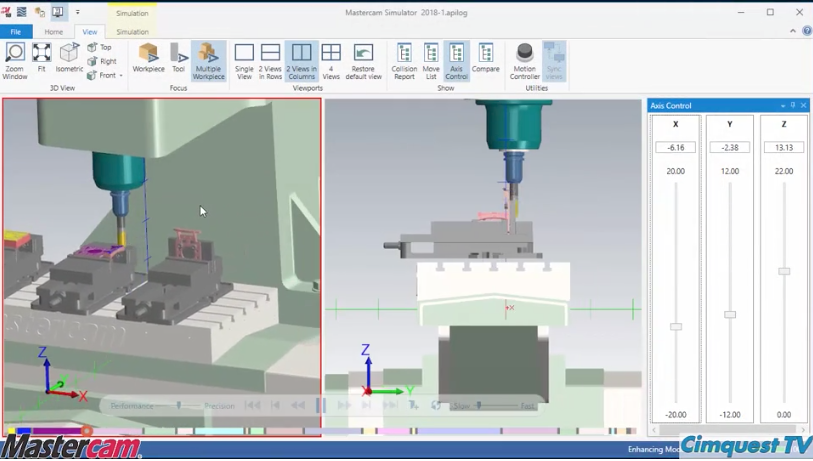
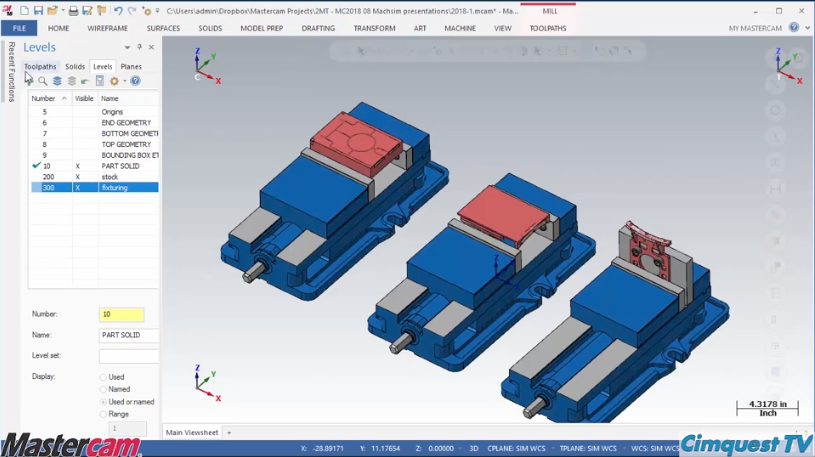
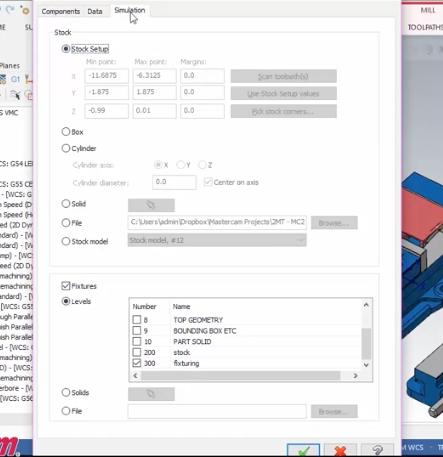
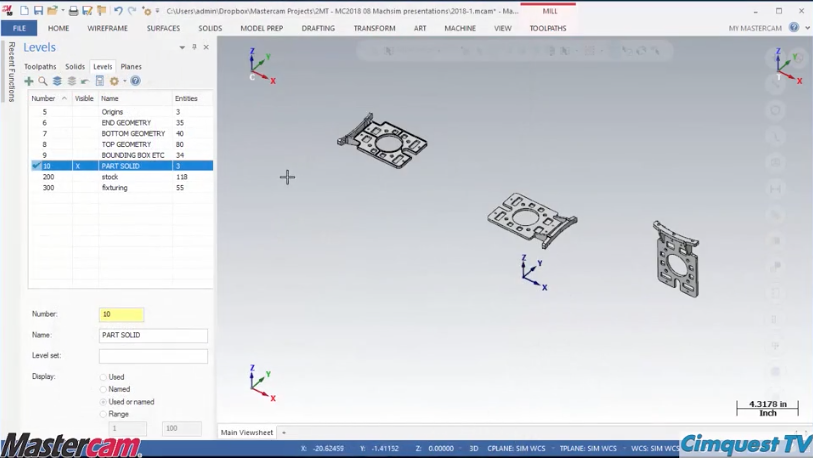

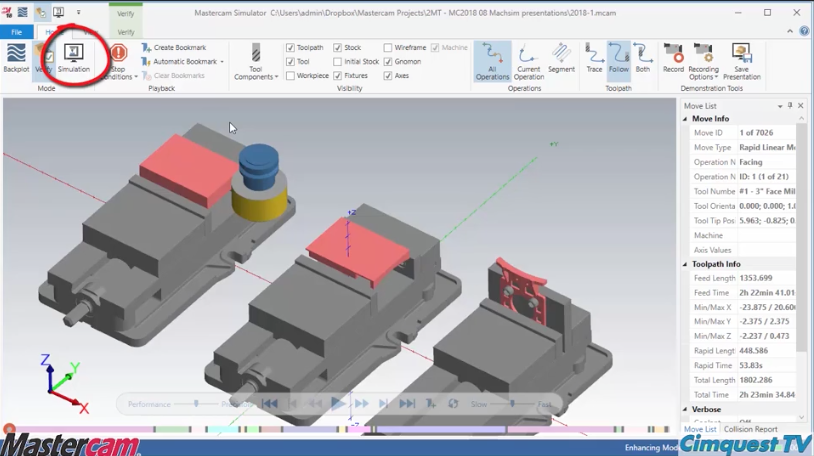
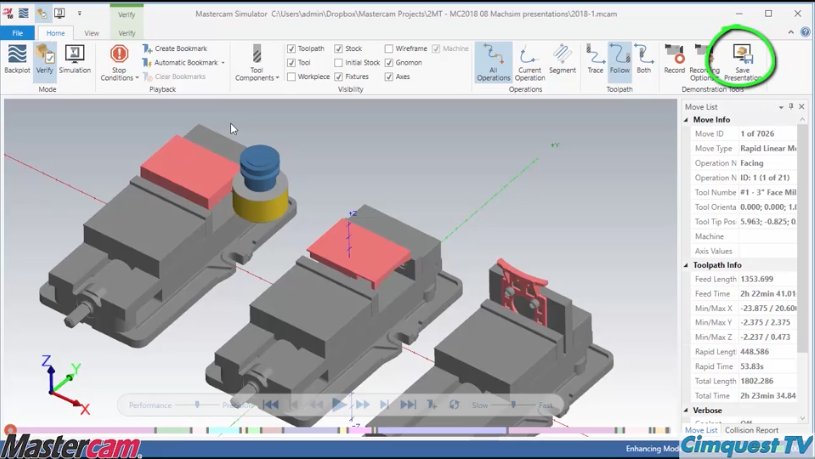

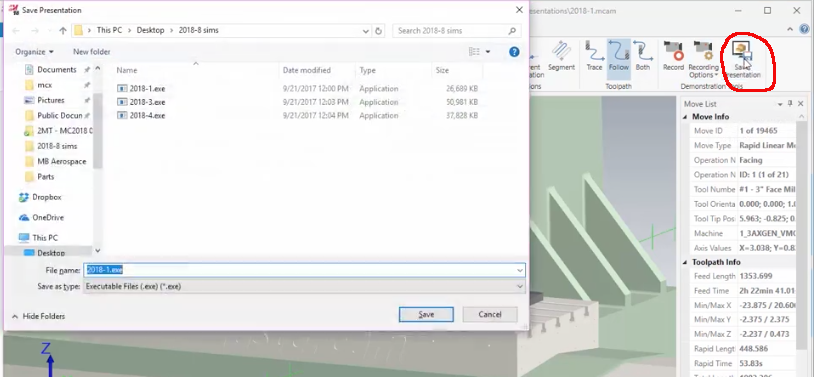
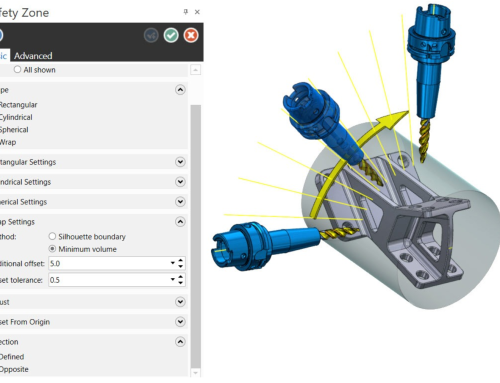

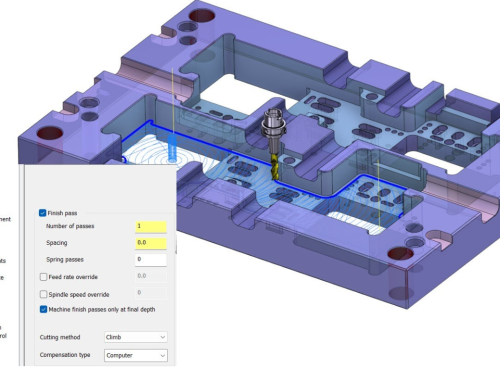
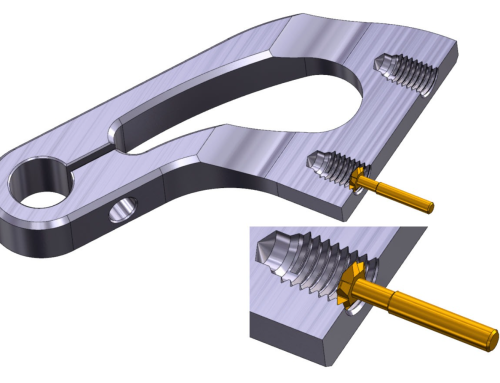

Leave A Comment