Let’s take a look at how the Mastercam Launcher can make the distribution of Mastercam seats simple and easy for customers with NetHASP and Networkable software licenses.
Prior to the use of the Mastercam Launcher, the first user to check out a license would receive the most advanced options available. Even if this user did not need those resources, they were inaccessible for other users until the user who checked them out closed the software. This was a nuisance for those who shared seats with other users.
Now, users can create desktop links that will only allow them to access the desired license, thereby ensuring that any unneeded resources remain available to other users.
To create a desktop icon link, navigate to your Windows Start menu. Scroll down until you see your version of Mastercam. Expand the folder and select the Mastercam Launcher.
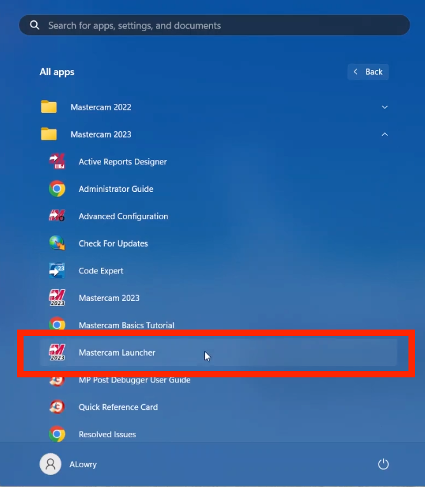
Next, from the Launcher dialog, select the desired Mastercam platform option and any desired add-ons. Select the correct license type, and in the settings, decide whether you would like to start your next session of Mastercam using your existing desktop icon or if you would like to create another shortcut that uses these settings.
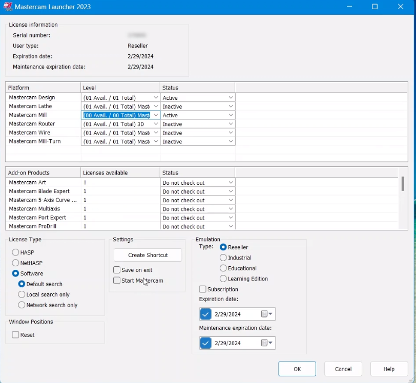
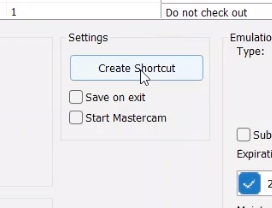
Finally, after you have selected the desired options, you can click the OK button. Now, launch Mastercam from your desktop icon or the new shortcut.

You will receive a notification that displays Mastercam’s available options for the current session.
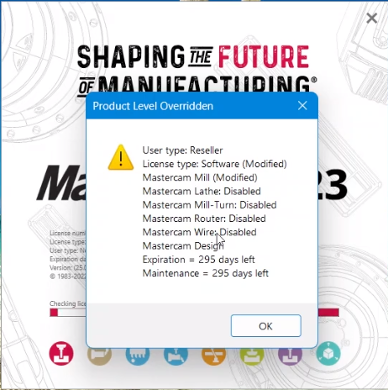
As you can see, using the Mastercam Launcher will remove any frustrations associated with the availability of shared licensing. This is beneficial, as it maximizes the availability of your Mastercam products. Please be sure to sign up for our 2 Minute Tuesday video series to receive tips and tricks like this one in video form every week. More info at the button below.






Leave A Comment