There are some new options available in the plane and view systems of Mastercam 2018. In previous Mastercam versions, there were only seven default system planes and their corresponding graphics views available to choose from.
Now in Mastercam 2018, two new selections have been added which can be picked instantly and they can also be commanded relative to a custom WCS or added in the relative creation menu.
Let’s compare the plane managers of Mastercam2017 and Mastercam2018.
The two new options in 2018 are labeled as reverse isometric and trimetric.
If you right-click in the 2018 graphics screen you can also see the two new Gview options in this flyout menu extension.
If you select one of the new views you can see the new perspectives they add relative to the geometry in this file.
Since these options have been added both as actual planes and relative Gview commands the relative Gview command options will track to the active WCS. In this example, the world coordinates are not aligned with the active WCS, which is normal to the part, but by commanding them as Gviews, they will track perfectly to the part.
And lastly, you can save new planes relative to your active WCS by simply right clicking on the plane driving the WCS and selecting Create Relative To.
This can be helpful in building out a complete alternate coordinate system for visual recall setup sheet support. As you can see, these new view and plane options help to expand your visual toolset.
Please be sure to sign up for our 2 Minute Tuesday video series to receive tips and tricks like this one in video form every week. More info at the button below.


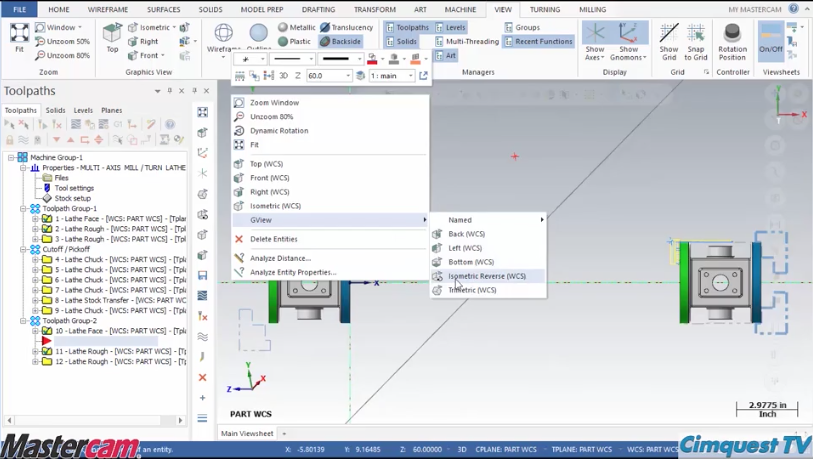
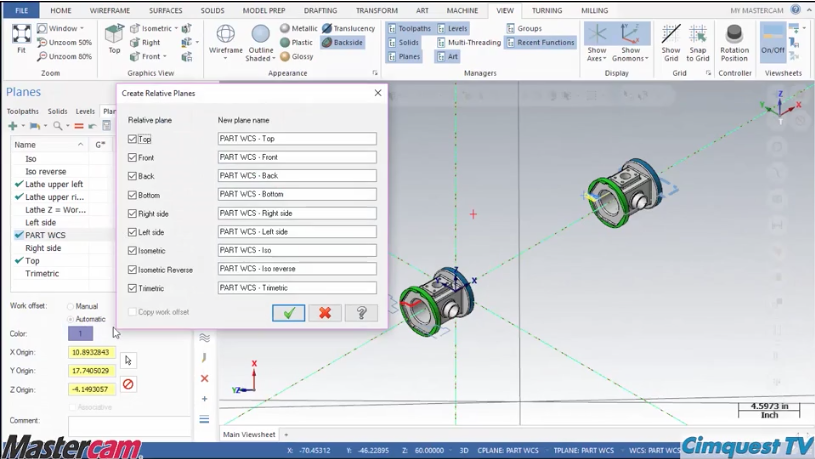
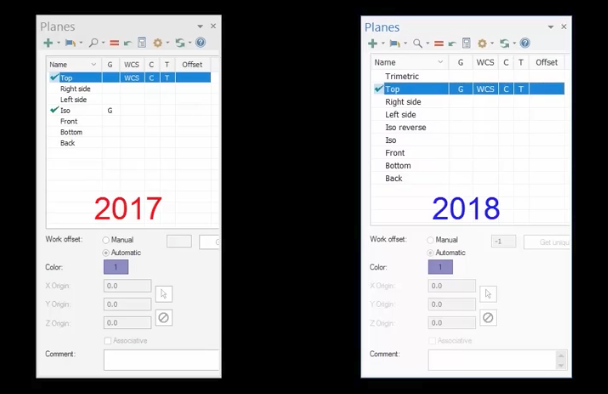
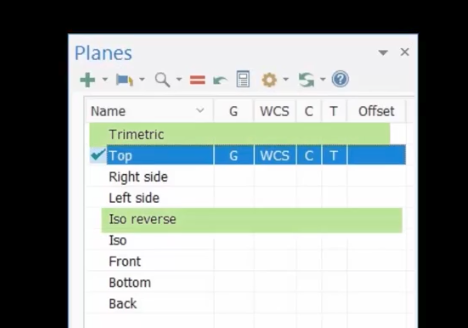
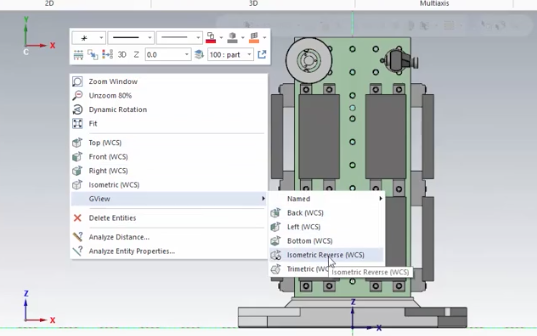
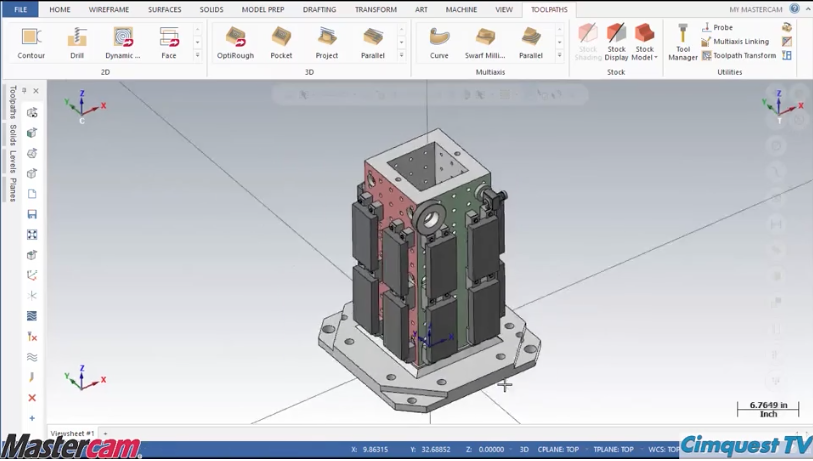
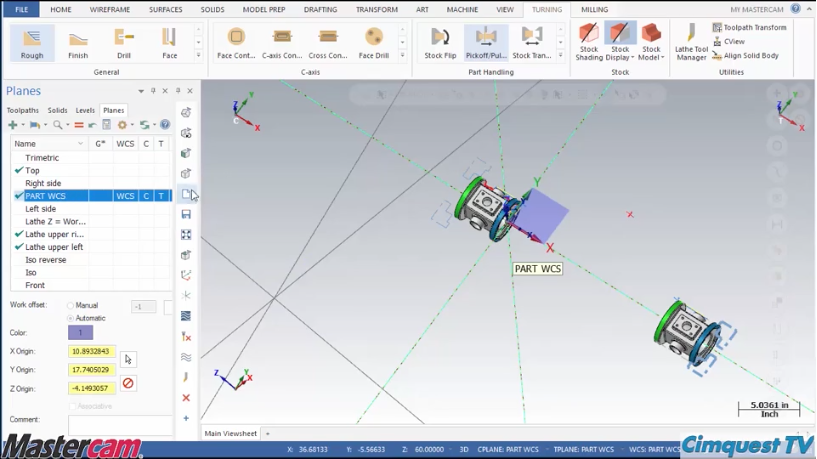





Leave A Comment