The graphics viewing options in Mastercam for Solidworks have been expanded to include the Gview system used by standalone Mastercam. In previous versions, only the native Solidworks graphic views system could be used. Now, in Mastercam for Solidworks 2017, the Mastercam Command Manager tab features a pull-down to command graphics views that are directly driven by the Mastercam WCS.
Get a part ready this is ready to be programmed with features to cut on multiple sides. While the Solidworks View Orientation Manager is extremely powerful and flexible, it’s even more helpful to command views relative to your machining orientations quickly and simply.
Go to the Mastercam Toolpath Manager and at the top of the screen go to the Mastercam Command Manager Tab and click the Plane Manager button.
In this example, you should create Mastercam planes for machining both the Top and Front.
Highlight the row labeled Part Top and click this Equals sign icon.
That shifts the column indicators for WCS and T plane into this row to show that this plane is now driving the Mastercam WCS. Next, go to the pull-down labeled Graphics Views and compare the results when you select Top and Isometric.
The Graphics views should be locked perfectly to your first machining orientation. If you change the WCS to Part Front and check the graphics views again you can see they are now locked to your second machining orientation.
As you can see, this new option enhances an already powerful system with another tool that is easy to use.
Please be sure to sign up for our 2 Minute Tuesday video series to receive tips and tricks like this one in video form every week. More info at the button below.
[button link=”https://cimquest-inc.com/2-minute-tuesday/” color=”default” size=”” stretch=”” type=”” shape=”” target=”_self” title=”” gradient_colors=”|” gradient_hover_colors=”|” accent_color=”” accent_hover_color=”” bevel_color=”” border_width=”1px” icon=”” icon_divider=”yes” icon_position=”left” modal=”” animation_type=”0″ animation_direction=”down” animation_speed=”0.1″ animation_offset=”” alignment=”left” class=”” id=””]Sign up[/button]



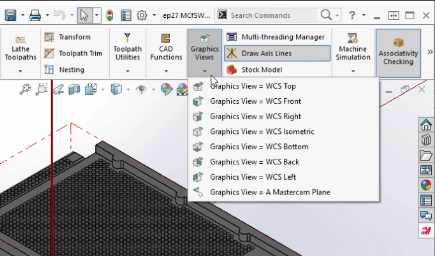
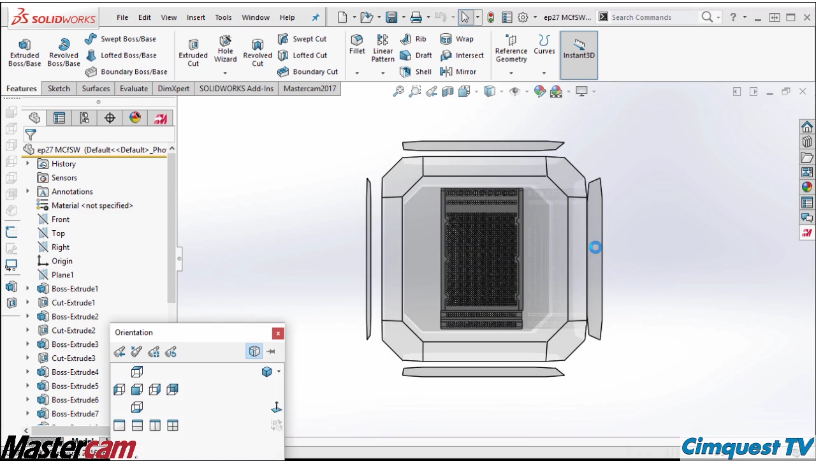
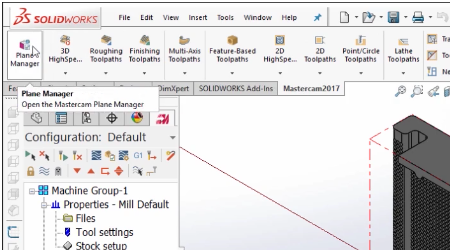
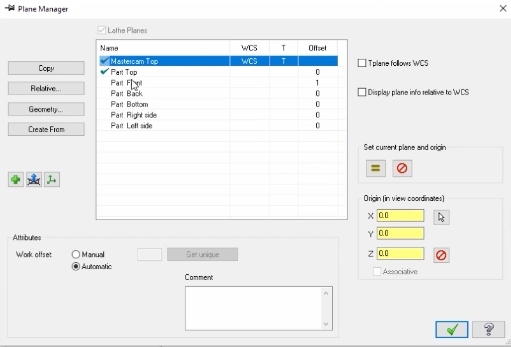
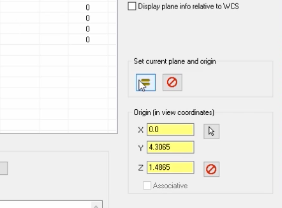
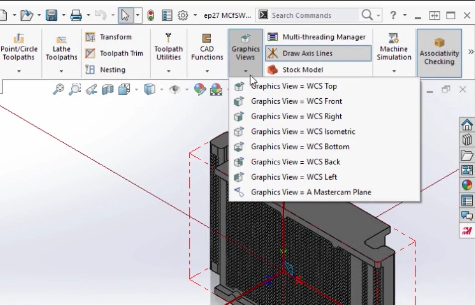
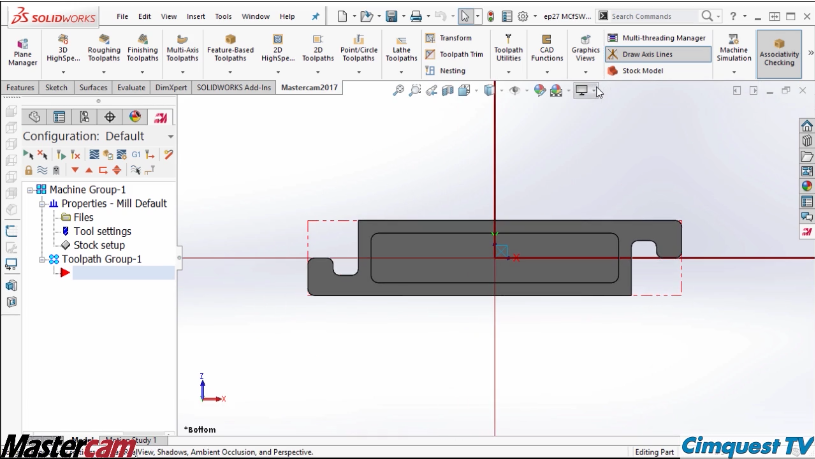




Leave A Comment