In this blog post we are going to show you how to resolve a common issue that can arise using Mastercan 3D toolpaths; erratic jumping along the cut.
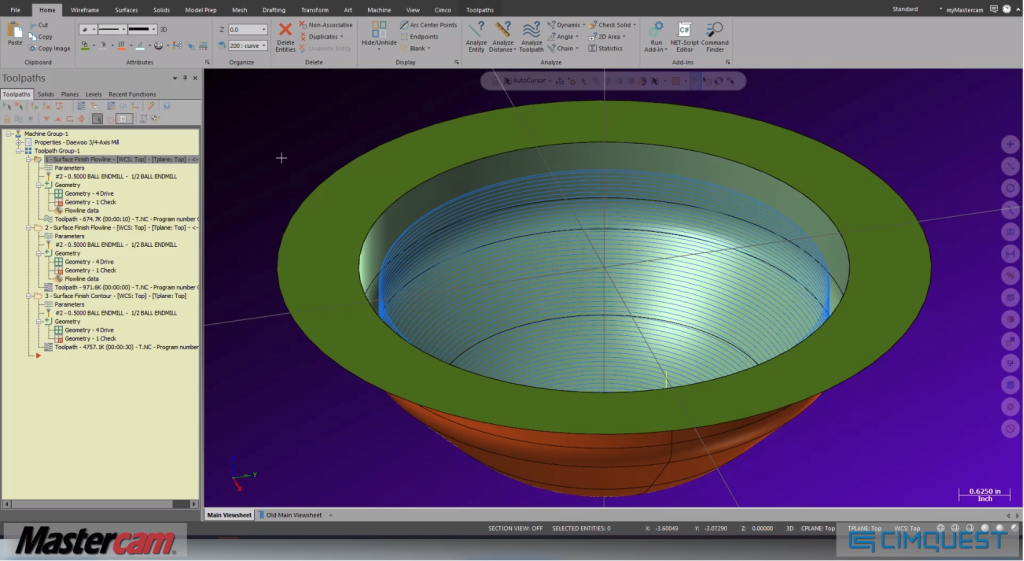
For this example, we used a flowline toolpath on the geometry to cut the material on the inside of the surfaces. The toolpath we applied looked pretty good, with nice clean passes around the inside of the feature.
To begin, let’s take a look at how we would expect the cut to turn out. We are using a flowline toolpath on this geometry to cut the material on the inside of the surfaces. If you wanted to go back and attempt to make a new operation from scratch, you could select all the geometry you need. In our case, we selected the orange surfaces as the Drive surfaces and the green surface as the Check surface. In this case, we wanted to machine the orange features and ignore the green.
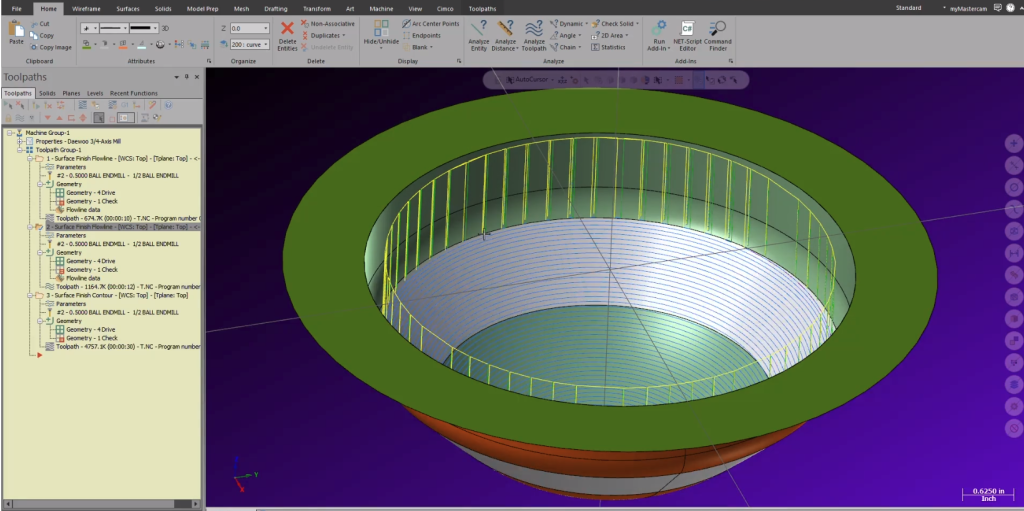
Unlike the previous path, in this new toolpath jumping happens along the upper passes. These jumps occur due to the check surface. By taking a close look at the geometry, it’s possible can see very small overlaps that get in the way of the desired path.
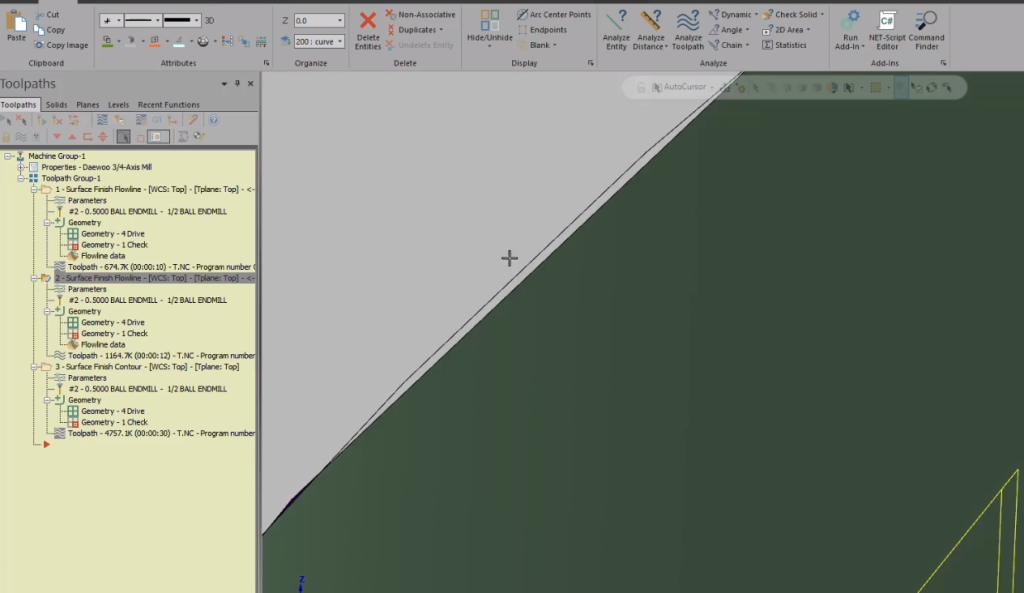
There are a few options for resolving the toolpath jumping. First, you can remove the check surface.
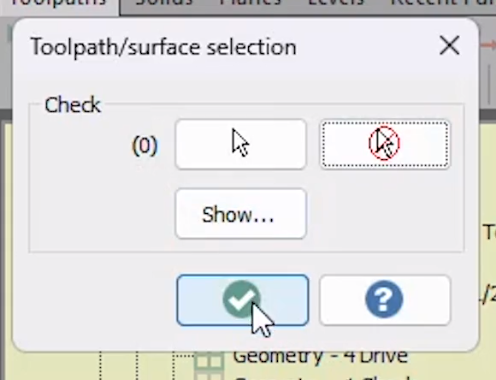
With this pulled out, there are no overlaps to interfere. This works in flowline because you can define where the path goes. If you were using a 3D contour toolpath, you couldn’t use this option. In contour, you are not able to select the cutting side of the surface. The toolpath will try to machine inside and outside.
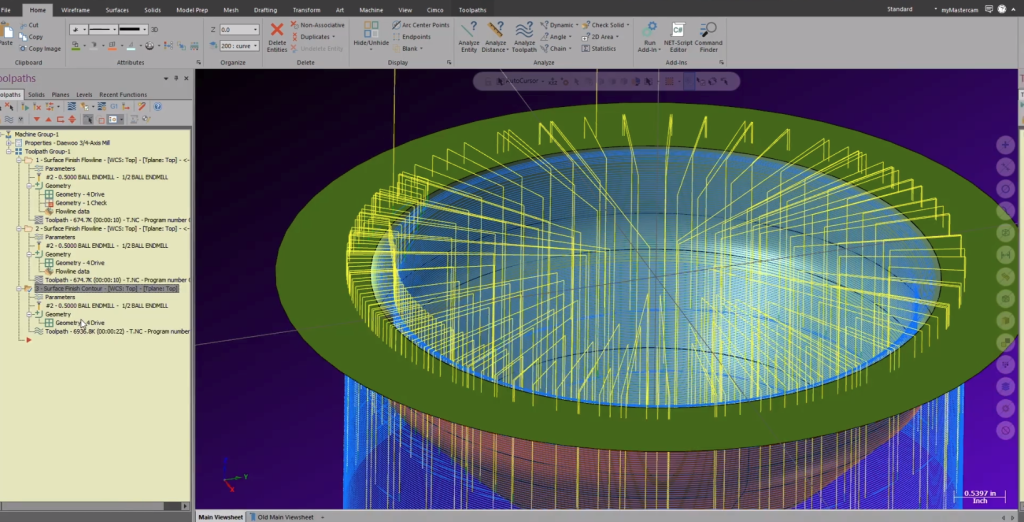
You can attempt to use containment. Depending on which surface you choose to create the boundary from, you get either a circle or a spline.
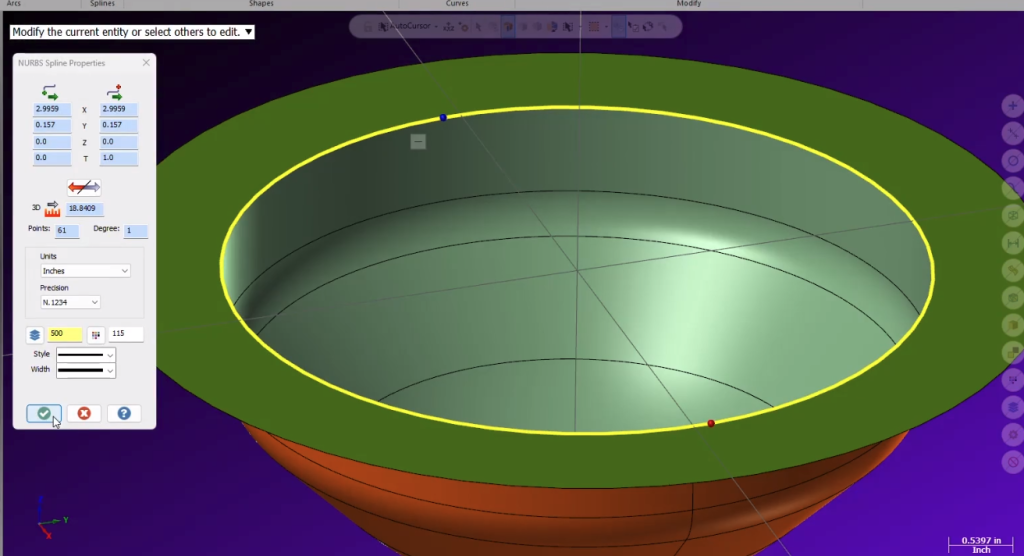
If you can’t use containment you will need to use the check surface that causes the jumping.
There is also another option, but it can be a little counterintuitive. Since a check surface will be avoided, you need to “move” the surface to remove the overlap. In this case, just transforming it down from the top edge will still interfere with the cut. Instead, you can use a negative stock to leave. Using a negative stock value for the check surface will offset the edge away from the neighboring surface as well as moving this face down in Z.
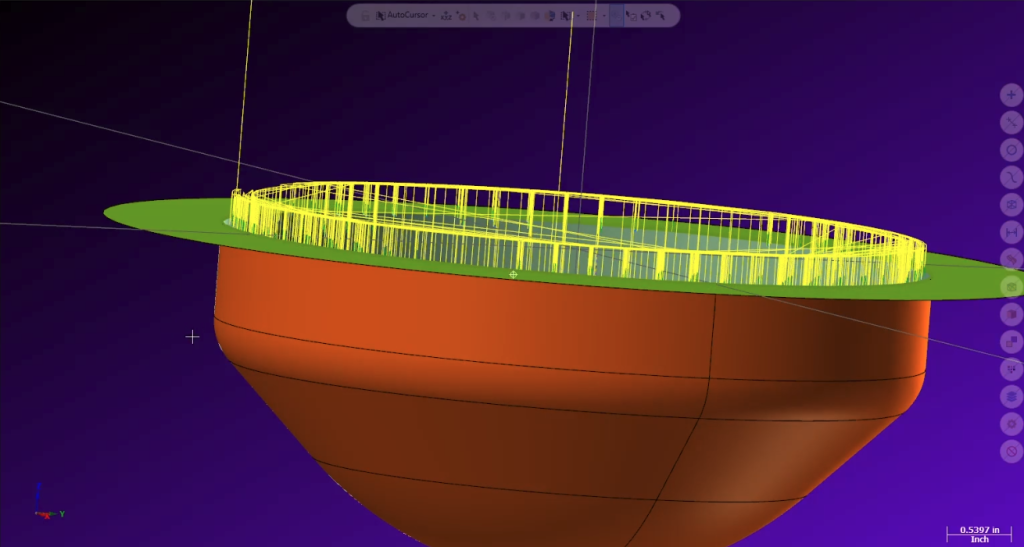
Using a negative stock value cleans up the toolpaths. Using a small value gave us the results we experienced in this example.
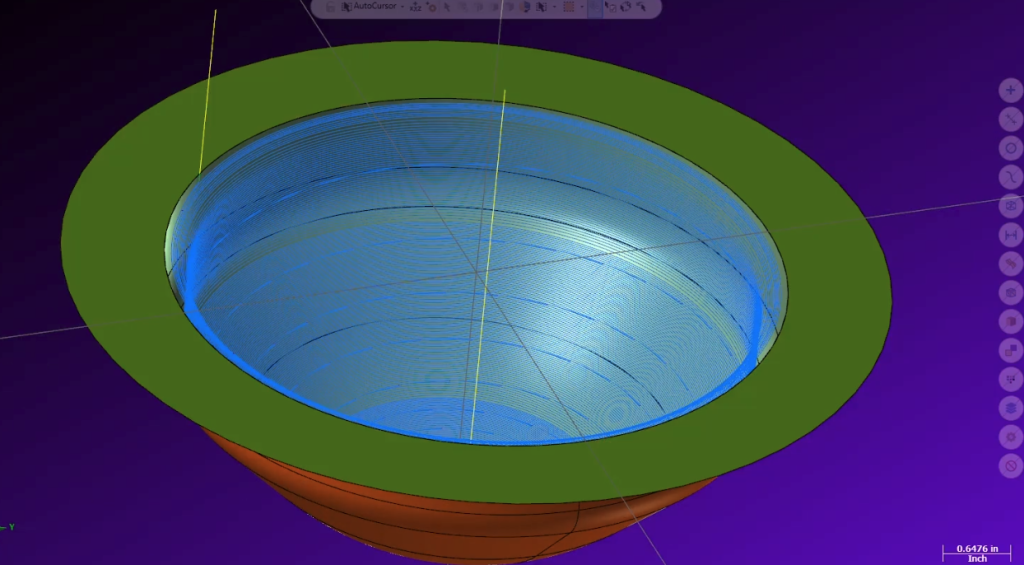
The geometry and toolpath will have an effect on the value needed. In our case, -.005 was enough to get the results we needed.
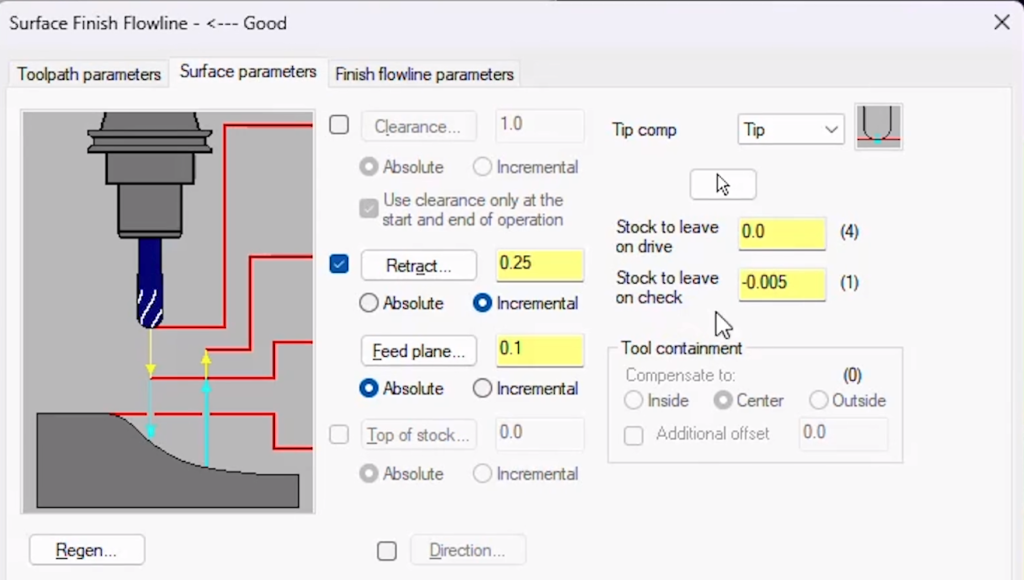
As you can see, this style of programming will allow you to achieve a smooth cutting motion without requiring the creation of additional geometry. Please be sure to sign up for our 2 Minute Tuesday video series to receive tips and tricks like this one in video form every week. More info at the button below.


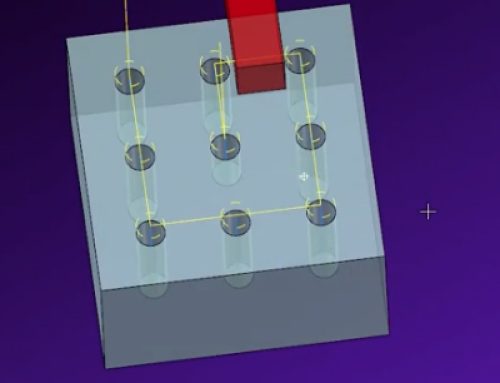
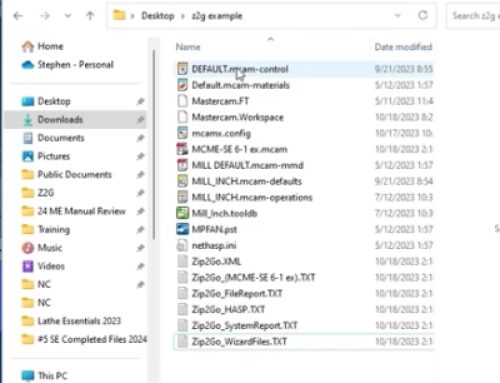

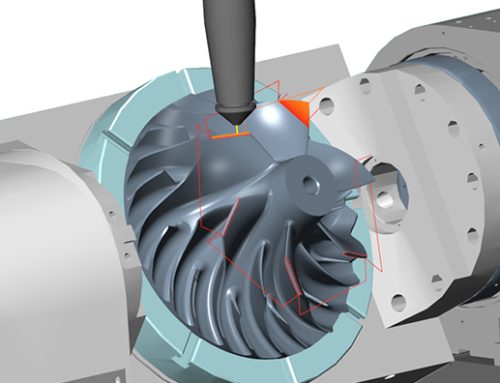
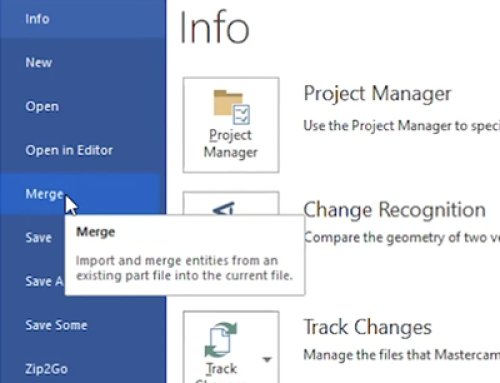
Leave A Comment